WordPressに限らず、無料ブログサービスでブログをやっていた方は、記事をカテゴリー別に分けていたのではないかと思います。WordPressも当然のことながら記事をカテゴリー別にに分けることができます。ここでは、WordPressのカテゴリー作成方法・手順について書いてみたいと思います。
【お知らせ】
このブログではWordPress関連記事だけでなく、アフィリエイト・ポイント&アンケートサイト・Googleアドセンスの紹介と内容が雑多になって少しわかりにくくなっているので「WordPress関連&Googleアドセンス関連」の新たなブログを立ち上げました。
⇒『はじめてのワードプレス(WordPress基本編)・索引ページ』
よかったら参考にしてください。
スポンサーリンク
WordPressのカテゴリー作成方法
それでは、WordPressのカテゴリーを作成する方法・手順を書いていきます。
WordPressにログインし、ダッシュボード(管理画面)左側「投稿」⇒「カテゴリー」を選択してください。
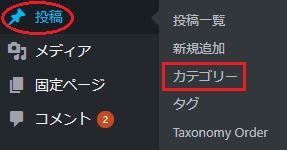
そうすると、カテゴリーの管理画面(ページ)になります。
カテゴリー名を決め、入力する
カテゴリーの管理画面(ページ)内の「名前」の部分に作成したいカテゴリー名を入力します。
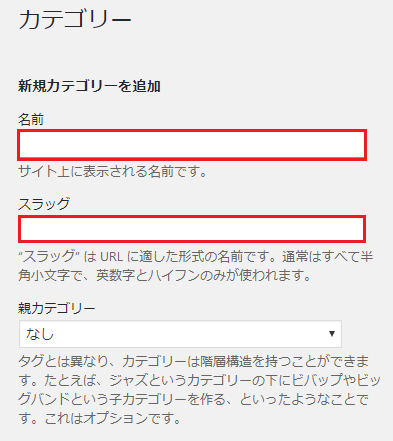
そして、その下の「スラッグ」の部分も入力するのですが、「スラッグ」部分に関してはGoogleさんが「半角英数字」での設定を推奨しているので、基本的には「半角英数字」を使用して入力します。
たとえば、カテゴリー名が「テスト」ならスラッグ部分は「test」にするようなイメージです。
スラッグの部分は日本語(カテゴリー名と同じ)でもカテゴリーが表示されないとかそういうことはないので、ダメというわけではありません。ただ、スラッグに入力した部分は、カテゴリー一覧のページなどのURLとなるので、日本語にするとURLが複雑に表示されてしまうことになります。
ですから、「WordPressはじめてだし、スラッグとかよくわからない・・・」という方は、日本語でも別に構わないと思います。ちなみに、カテゴリー名だけを日本語で入力すれば、スラッグ部分には何も入力しなくても、自動的に日本語(カテゴリー名と同じ)でスラッグが作成されます。
カテゴリーの親子設定
カテゴリー名とスラッグを入力したら、その下を見てください。
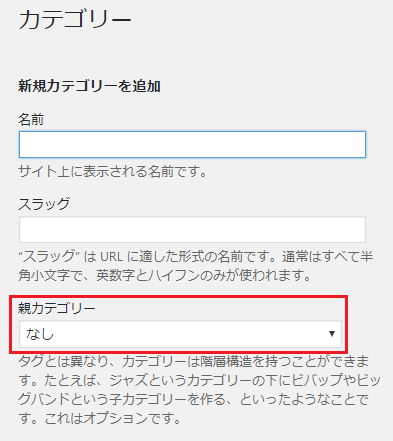
ここでカテゴリーの「親子設定」をすることができます。カテゴリーの親子設定とは、カテゴリーを階層にする(細かく分ける)ことで、親子設定をすることによりカテゴリーを階層構造にすることができるようになります。
たとえば、このブログのカテゴリー部分を見てもらえるとわかると思いますが、
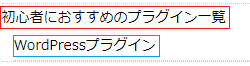
「初心者におすすめのプラグイン一覧」という親カテゴリーの下に「WordPressプラグイン」のように子カテゴリーを設定することができるわけです。
カテゴリーの親子設定は必須条件ではないので、子カテゴリーを使わないならば「親カテゴリー」部分は「なし」のままでOKです。
その下の「説明」部分は基本的に空欄で構いません。
親子設定・子カテゴリーを使わない場合は、もちろん、上記の作業は必要ありません。カテゴリー名の入力もしくは、親子設定が済んだら一番下の「新規カテゴリーを追加」をクリックします。
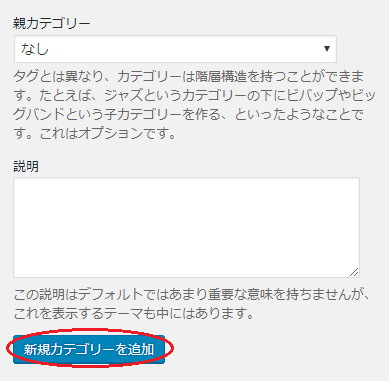
これでカテゴリーの作成は終了です。カテゴリーを増やす(追加する)場合も、上記の手順で作成できます。
子カテゴリーを使う場合
子カテゴリーを設定するには当然のことながら、まず「親カテゴリー」がなければいけません。ですから「親カテゴリー」がある前提で子カテゴリーを作成していきます。
子カテゴリーに設定する「カテゴリー名」と「スラッグ」を決め、上記のカテゴリー作成手順同様に入力します。
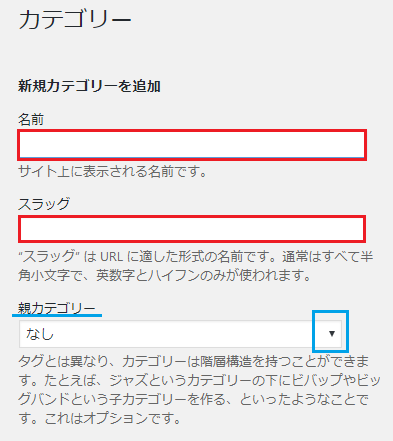
子カテゴリーに設定する「カテゴリー名」と「スラッグ」を入力したら、「親カテゴリー」部分(上の画像青で囲んだ部分)をクリックするとすでに作成済のカテゴリー名が表示されるので、その中から親にしたいカテゴリー名を選択します。
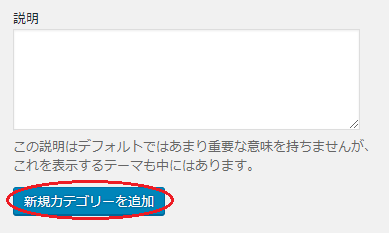
親にしたいカテゴリー名を選択したら「新規カテゴリーを追加」をクリック。これで子カテゴリーの作成終了です。
カテゴリーを編集したい場合
作成したカテゴリーを編集したい場合は、カテゴリーの管理画面(ページ)のカテゴリーの一覧から編集したいカテゴリーを選択します。ちなみにここではカテゴリーの編集だけでなく「削除」もできます。
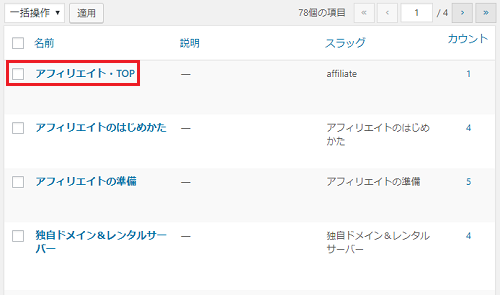
編集したいカテゴリー名にカーソルをのせると「編集」と出てくるのでクリック。

「カテゴリー編集」ページが表示されるのでここで編集します。
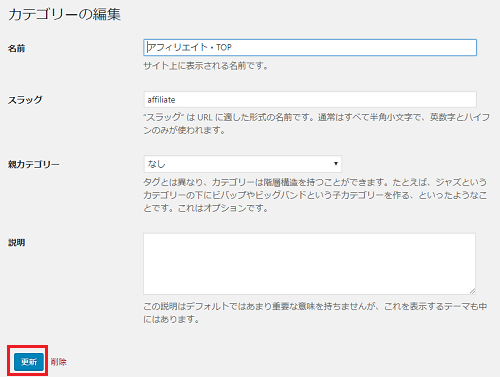
編集が済んだら最後に下の「更新」をクリックします。
作成したカテゴリーを記事に設定する方法
作成したカテゴリーを記事に設定するには、記事投稿ページ右側の「カテゴリー」から選択し「チェック」を入れればOKです。
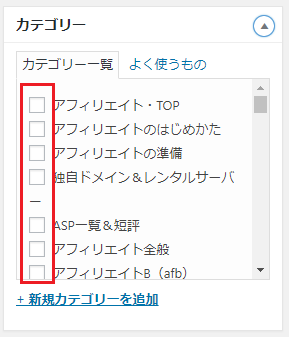
作成したカテゴリーの順番を変えたい場合
作成したカテゴリー数が増えてくると、カテゴリーの順番を変えたい、並び替えをしたいという考えが出てくる方も多いと思いますが、デフォルト(初期状態)のWordPressではカテゴリーの順番を変える(並び変える)ことができません。
ですから、それを可能にするプラグインをインストールし、有効化して使用する必要があります。プラグインにはいくつかあるのですが、私は「Category Order and Taxonomy Terms Order」というプラグインを利用しています。
「Category Order and Taxonomy Terms Order」については別記事で書いていますのでよかったら参考にしてみてください。
【参考記事】
プラグイン「Category Order and Taxonomy Terms Order」の設定・使い方
WordPressのカテゴリー作成方法・手順について ~まとめ~
ブログに訪問してくれた方にわかりやすく、また多くの人にとって使い勝手がいいようにブログを見てもらいやすくするためにもカテゴリーの作成&設定は必須条件です。面倒がらずにきちんとカテゴリーを設定して訪問してくれた方々にとって見やすく使い勝手のいいブログを作成していくようにしましょう。
これからWordPressでブログを作るなら・・・
これからWordPressでアフィリエイトブログを作るという方におすすめな独自ドメインとレンタルサーバーは、独自ドメインならムームードメイン、レンタルサーバーならロリポップ!がおすすめです。
おすすめする理由としては、料金的な面はもちろん、ムームードメインとロリポップ!は同じ会社(GMOペパボ株式会社)が運営しているのでドメインとレンタルサーバーの設定(紐付け)が簡単だからです。
![]()
ロリポップ!レンタルサーバーは先日、それまではエックスサーバーなどの上位機種のみだった、独自SSLサービスも無料で利用できるようになったので、コスパがいいです。
![]()
ロリポップ!のレンタルサーバーのプランは「スタンダード(月額~500円)」がおすすめです。スタンダードプランならWordPressブログが10個まで作れます。WordPressは「ライトプラン(月額~250円)」でもできるのですが、1個しかつくれないので。ブログアフィリエイトでそれなりの収益を上げたい場合は少しもの足りないかもしれません。WordPressはグーグルアドセンス審査用のブログだけに使って、審査に通れば後は無料ブログで・・・という方はライトプランでもいいと思いますが、ブログアフィリエイトで長期的にそれなりに稼ぎたいなら、WordPressブログ1個では心もとないですから。
なお、ムームードメインの取得・設定方法やロリポップ!の設定方法などは、このブログの他の記事で書いていますので、よかったら参考にしてください。


コメント