はじめてWordPressで「ビジュアル」を選択してブログ記事を書き無料ブログサービスのブログと同じように改行しようと「Enter」キーを押したら、なんだかやたら行間が開いているように感じたことはありませんか?
実はWordPressでは「Enter」キーの押し方によって改行が行われたり、段落が分けられたりするので少し注意が必要です。
【お知らせ】
このブログではWordPress関連記事だけでなく、アフィリエイト・ポイント&アンケートサイト・Googleアドセンスの紹介と内容が雑多になって少しわかりにくくなっているので「WordPress関連&Googleアドセンス関連」の新たなブログを立ち上げました。
⇒『はじめてのワードプレス(WordPress基本編)・索引ページ』
よかったら参考にしてください。
スポンサーリンク
WordPressの記事投稿時の改行・段落についてのポイント
WordpPressでは、「Enter」キーを押し方によって段落を分けたり、改行になったりします。ここでは「ビジュアル」と「テキスト」に分けて「Enter」キーを押した時にどのようになるかについて書いてみます。
まずはじめに、WordpPressにログインし、ダッシュボード(管理画面)左側「投稿」⇒「新規追加」を選択してください。
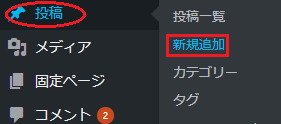
そうすると、記事の新規投稿(新規投稿を追加)画面になります。
「ビジュアル」の場合
記事の新規投稿(新規投稿を追加)画面の右上の方に「ビジュアル」「テキスト」とあるので「ビジュアル」を選択します。
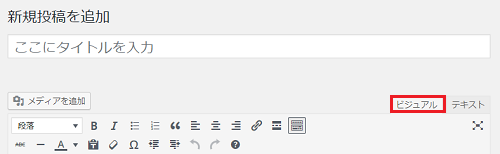
試しに何か記事を書いて、「Enter」キーを押してみてください。
参考までに下の画像では「。(句点)」で「Enter」キーを押しています。
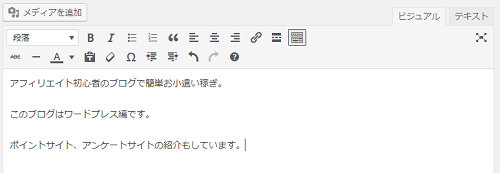
そうすると、「Enter」キーを押した後の行間(隙間)が広めに開いていると思います。これはなぜかというと、「ビジュアル」では、「Enter」キーを押すと「改行」ではなく「段落」に分けられてしまうからなのです。
試しにこの記事を公開(プレビュー)して、ソースを確認してみると・・・
<p>アフィリエイト初心者のブログで簡単お小遣い稼ぎ。</p>
<p>このブログはワードプレス編です。</p>
<p>ポイントサイト、アンケートサイトの紹介もしています。</p>
このように「段落」に分けられて作成されていることがわかります。
次に今度は上記と同じ要領で「Shift」+「Enter」キーを(同時に)押してみてください。
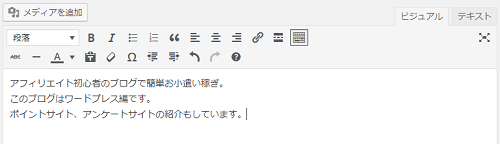
そうすると、今回はキーを押した後の行間(隙間)が開いていないと思います。
「ビジュアル」では、「Shift」+「Enter」キーを(同時に)押すと「改行」されるからです。
同じ要領でこの記事を公開(プレビュー)して、ソースを確認してみると・・・
<p>アフィリエイト初心者のブログで簡単お小遣い稼ぎ。<br />
このブログはワードプレス編です。<br />
ポイントサイト、アンケートサイトの紹介もしています。</p>
「Shift」+「Enter」キーを(同時に)押した場所に<br />が挿入されているのがわかります。このように「ビジュアル」では、「Shift」+「Enter」キーを(同時に)押すと「改行」されます。
以上のように、WordPress「ビジュアル」で記事を作成する場合は、「段落」を分けたい場合は「Enter」キー、「改行」したい場合は「Shift」+「Enter」キーを(同時に)押すと覚えておいてください。
「テキスト」の場合
上記と同じ要領で記事の新規投稿(新規投稿を追加)画面の右上の方に「ビジュアル」「テキスト」とあるので「テキスト」を選択します。
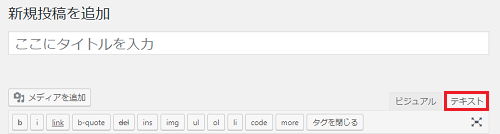
「ビジュアル」の時と同じ要領で「。(句点)」で「Enter」キーを押してみます。
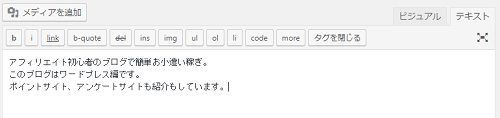
そうすると「ビジュアル」の時とは違い行間が開いていません。これは「テキスト」で「Enter」キーを押すと「段落」に分けられるのではなく「改行」されるからなのです。
ですので、「テキスト」で「段落」を分けたい場合には「Enter」キーを2回押します。「テキスト」では、そうすることで「段落」に分けることができます。
WordPressの記事投稿時の改行・段落について~まとめ~
以上のようにWordPressで記事を作成するときには「ビジュアル」と「テキスト」で「改行」と「段落」に分ける方法に違いがあるということを覚えておいてください。
「ビジュアル」の場合
- 改行(「Shift」+「Enter」キー)
- 段落(「Enter」キー)
「テキスト」の場合
- 改行(「Enter」キー)
- 段落(「Enter」キーを2回)
主に「テキスト」を使って記事を作成するという方は、ほとんど問題はないと思いますが、WordPressがはじめてという方で「ビジュアル」を使い記事を作成したときに「行間を開けたくないのに困ったな・・・」なんてことがあるかもしれません。
ですから、これは「WordPressの基本的な操作」としっかり覚えておき、「ビジュアル」でも「テキスト」でも思い通りに記事を書けるようにしてください。
これからWordPressでブログを作るなら・・・
これからWordPressでアフィリエイトブログを作るという方におすすめな独自ドメインとレンタルサーバーは、独自ドメインならムームードメイン、レンタルサーバーならロリポップ!がおすすめです。
おすすめする理由としては、料金的な面はもちろん、ムームードメインとロリポップ!は同じ会社(GMOペパボ株式会社)が運営しているのでドメインとレンタルサーバーの設定(紐付け)が簡単だからです。
![]()
ロリポップ!レンタルサーバーは先日、それまではエックスサーバーなどの上位機種のみだった、独自SSLサービスも無料で利用できるようになったので、コスパがいいです。
![]()
ロリポップ!のレンタルサーバーのプランは「スタンダード(月額~500円)」がおすすめです。スタンダードプランならWordPressブログが10個まで作れます。WordPressは「ライトプラン(月額~250円)」でもできるのですが、1個しかつくれないので。ブログアフィリエイトでそれなりの収益を上げたい場合は少しもの足りないかもしれません。WordPressはグーグルアドセンス審査用のブログだけに使って、審査に通れば後は無料ブログで・・・という方はライトプランでもいいと思いますが、ブログアフィリエイトで長期的にそれなりに稼ぎたいなら、WordPressブログ1個では心もとないですから。
なお、ムームードメインの取得・設定方法やロリポップ!の設定方法などは、このブログの他の記事で書いていますので、よかったら参考にしてください。



コメント