プラグイン「UpdraftPlus WordPress Backup Plugin」は、WordPressのデータのバックアップと復元が簡単にできるという、かなり優れもののプラグインです。今回はこの便利なプラグイン「UpdraftPlus WordPress Backup Plugin」の設定や使い方について書いてみます。
【お知らせ】
このブログではWordPress関連記事だけでなく、アフィリエイト・ポイント&アンケートサイト・Googleアドセンスの紹介と内容が雑多になって少しわかりにくくなっているので「WordPress関連&Googleアドセンス関連」の新たなブログを立ち上げました。
⇒『はじめてのワードプレス(WordPress基本編)・索引ページ』
よかったら参考にしてください。
スポンサーリンク
UpdraftPlus WordPress Backup Plugin
いままでは、WordPressのバックアップといえば「BackWPup」というプラグインが一般的でした(私も利用していました)が、「BackWPup」を利用したデータのバックアップと復元の過程はWordPress初心者さんには複雑で「やや難あり」だったのですが、この「UpdraftPlus WordPress Backup Plugin」を利用すれば、データのバックアップと復元が簡単にできます。
今回はこの便利なプラグイン「UpdraftPlus WordPress Backup Plugin」の設定と使い方について書いていきます。それから、このプラグインの他に「バックアップファイルの保存先」を決める必要があるので、それについても後で書いてみたいと思います。
UpdraftPlusをインストール⇒有効化する
まずはじめに、UpdraftPlusを「インストール」⇒「有効化」します。WordPressの管理画面(ダッシュボード)から「プラグイン」⇒「新規追加」とすすみます。
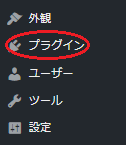
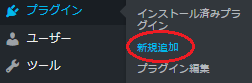
検索窓に「UpdraftPlus WordPress Backup Plugin」と入力
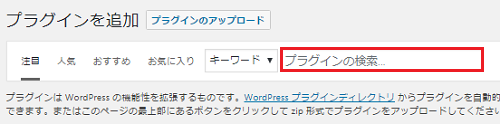
「UpdraftPlus WordPress Backup Plugin」というプラグインを見つけたら「インストール」⇒「有効化」してください。
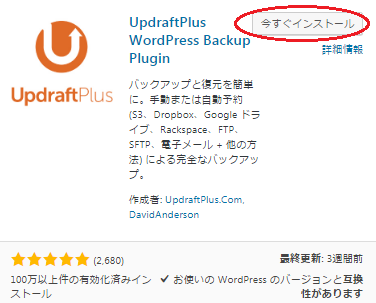
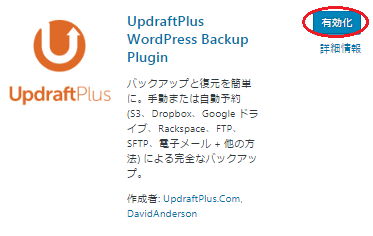
UpdraftPlus の設定・使い方
UpdraftPlus の有効化ができたら、管理画面(ダッシュボード)から「設定」⇒「UpdraftPlus Backup」へすすみクリック。
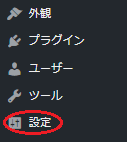
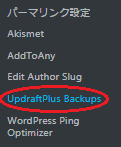
そうすると、下の画像のような画面になると思います。
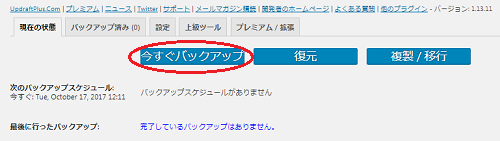
UpdraftPlusはインストール⇒有効化するだけで、すでにバックアップデータが作成できる状態になっています。特にこの時点で設定は必要ないので1回目のバックアップをしてみます。上の画像「現在の状態」から「今すぐバックアップ」をクリック。
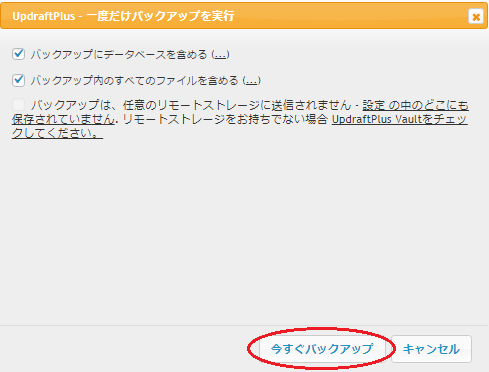
1回目のバックアップは数秒~数十秒で終わると思います。
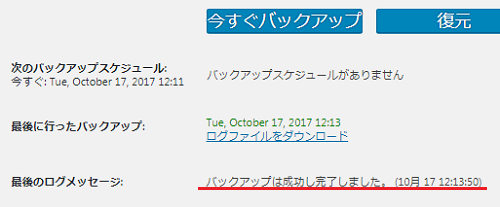
1回目のバックアップは完了。
ここで、「バックアップ済み」という部分を見てみます。するとバックアップができているのが確認できます。
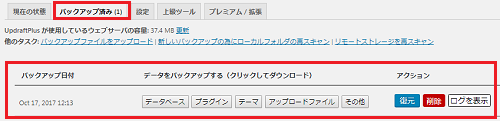
UpdraftPlusのスケジュール設定
1回目のバックアップ作業が完了したら、次にUpdraftPlusのスケジュール設定をしていきます。
「設定」という部分を見て、下の画像の赤で囲んだ部分を設定します。
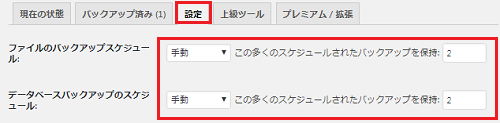
ここの数値の設定は各自のブログの更新ペース(頻度)によって違いがあると思うので一概にコレがいいという数値はありません。ここ各自のブログの更新ペース(頻度)を考慮して数値を設定してみてください。
参考までに私は「ファイルのバックアップスケジュール」を「月」バックアップを保持を「2」、そして「データベースバックアップのスケジュール」を「1週間」もしくは「2週間」(ブログによって違う)。バックアップを保持を「3」に設定しています。
バックアップファイルの保存先を決める
続いてバックアップファイルの保存先を決めます。下の画像のように、対応しているバックアップ保存先(無料から有料まで)は多いです。WordPressに何かしらの不具合が発生した場合でもバックアップファイルを外部に保存しておくと安心です。
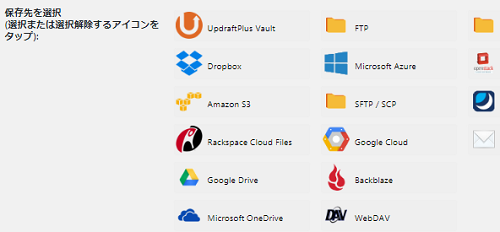
無料で利用できるのは、FTP、UpdraftPlus Vault、Dropbox、Amazon S3、OpenStack、Rackspace Cloud Files、Google Drive、DreamObjects、Emailぐらいでしょうか。この中ですでに使い慣れているものがあればそれを利用すればいいと思います。
参考までに、私はこの中の「Dropbox」を使っています。
Dropboxは2000MBまで無料で、なおかつ簡単に使えるのでおすすめです。
ですので、勝手ながらこの先はDropboxをバックアップファイルの保存先として利用する前提で記事をすすめていきます。
Dropboxにバックアップファイルを保存する
Dropboxのアカウント持っていない方は、先にDropboxに登録する必要があります。
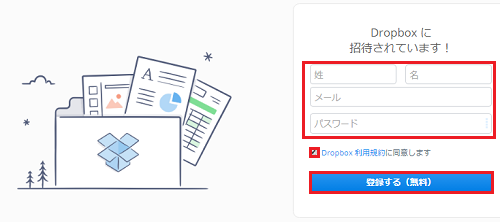
氏名とメールアドレス、パスワードを入力して、Dropbox利用規約に同意するにチェックを入れ「登録する(無料)」をクリック。あとは流れに沿って作業していけばOKです(わかりやすく解説されています)。
登録が済んだら、WordPressのUpdraftPlusに戻りバックアップファイルの保存先としてDropboxを選択します。
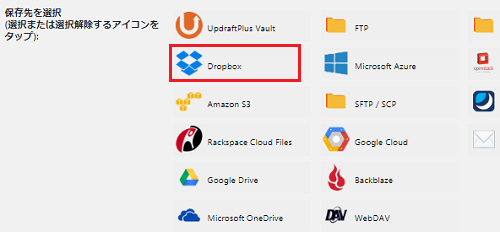
Dropbox選択したら、画面一番下へいき「変更を保存」クリックします。
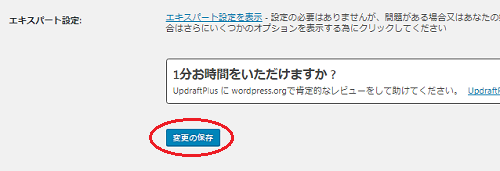
すると、下の画像のような「Remote storage authentication」という表示がでるので、アンダーライン(テキストリンク)部分「Follow this link to ~」をクリックします。
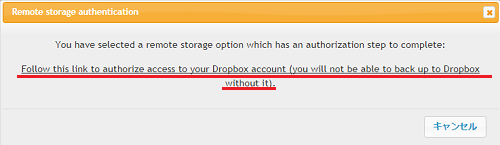
そうすると、Dropbox側に飛ぶと思うので、ここで連携作業をします。「許可」をクリック。(Dropboxにログインしていない方はログインしてください)。
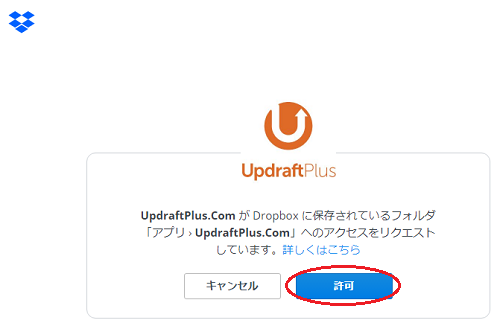
次の下のような画像が出ると思うので、下の「Complete Setup」をクリックします。
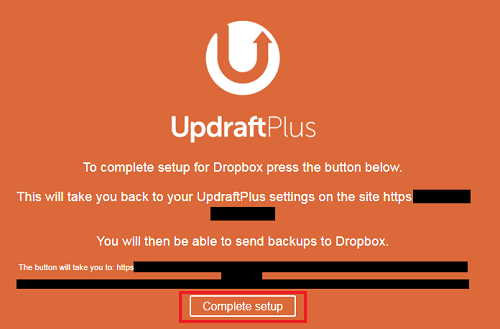
※黒で塗りつぶした部分には、あなたのブログのURLなどの情報が記載されています。
これでDropboxの設定・連携作業は完了です。
Dropboxに保存されるかを確認する
ここまでの設定が済んだら、WordPressのバックアップデータがDropboxにきちんと保存されているかどうか確認をします。
先ほどと同じ要領でUpdraftPlus画面「現在の状態」「今すぐバックアップ」をクリック。
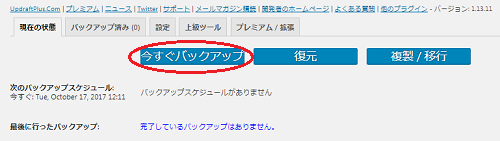
すると、1回目のバックアップ時よりも「このバックアップをリモートストレージに送信」項目が増えていると思います。3つすべてにチェックが入っているのを確認して「今すぐバックアップ」をクリックします。
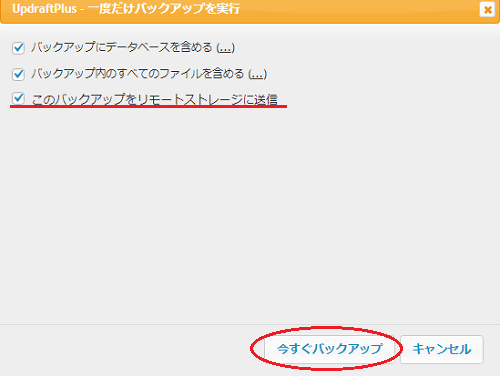
バックアップが完了したらUpdraftPlus画面「バックアップ済み」を見てみます。
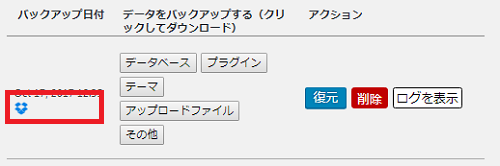
DropboxのマークがあればOK。
一応Dropbox側も確認してみます。
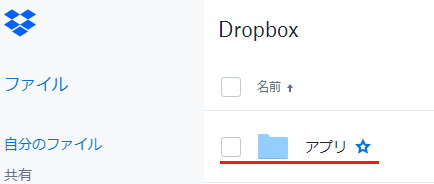
私はデフォルト状態のままで使用しているので「アプリ」という場所をクリック(ファイル名をつけた場合はそのファイルをクリック)。
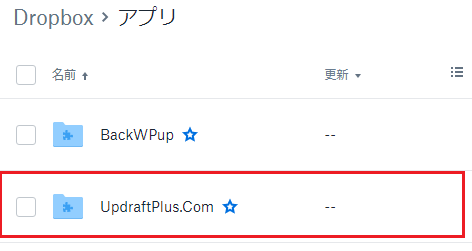
以前使用していた「BackWPup」もありますが、今回は「UpdrftPlus.Com」をクリック。
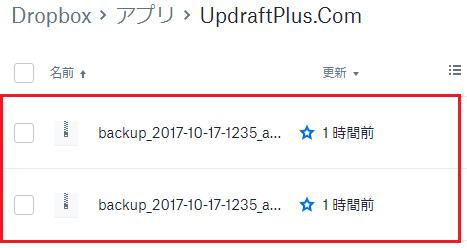
問題なくバックアップが完了していました。
バックアップデータの復元について
バックアップデータの復元については、UpdraftPlus画面「バックアップ済み」のバックアップデータの「復元」をクリックすれば復元することができます。
WordPressのアップデートや、プラグインのインストールなどが原因でWordPressに何かしらの不具合が出た場合は、この「復元」でバックアップしてある不具合が出る前の状態に戻すことが可能です。
ただ、WordPressで不具合が出た場合、自分のWordPressブログにログインすらできなくなることもあるようなので、Dropboxなどの外部にバックアップファイルが保存してあれば安心できます。
今のところ私自身は幸いWordPressにログインすらできなくなるというような大きな不具合にあっていないのですが、仮にWordPressに不具合が出て、自分のWordPressブログにログインすらできなくなったとしても、新たにインストールしたWordPress(新規)で、UpdraftPlusをインストールすればDropboxにあるファイルを使い(インポート)、ブログを復活することも可能ではないかと思います。ただ、実際にやったわけではないので責任は持てませんが、おそらく可能でしょう。
これからWordPressでブログを作るなら・・・
これからWordPressでアフィリエイトブログを作るという方におすすめな独自ドメインとレンタルサーバーは、独自ドメインならムームードメイン、レンタルサーバーならロリポップ!がおすすめです。
おすすめする理由としては、料金的な面はもちろん、ムームードメインとロリポップ!は同じ会社(GMOペパボ株式会社)が運営しているのでドメインとレンタルサーバーの設定(紐付け)が簡単だからです。
![]()
ロリポップ!レンタルサーバーは先日、それまではエックスサーバーなどの上位機種のみだった、独自SSLサービスも無料で利用できるようになったので、コスパがいいです。
![]()
ロリポップ!のレンタルサーバーのプランは「スタンダード(月額~500円)」がおすすめです。スタンダードプランならWordPressブログが10個まで作れます。WordPressは「ライトプラン(月額~250円)」でもできるのですが、1個しかつくれないので。ブログアフィリエイトでそれなりの収益を上げたい場合は少しもの足りないかもしれません。WordPressはグーグルアドセンス審査用のブログだけに使って、審査に通れば後は無料ブログで・・・という方はライトプランでもいいと思いますが、ブログアフィリエイトで長期的にそれなりに稼ぎたいなら、WordPressブログ1個では心もとないですから。
なお、ムームードメインの取得・設定方法やロリポップ!の設定方法などは、このブログの他の記事で書いていますので、よかったら参考にしてください。
アフィリエイト初心者さんが、アフィリエイトブログで安定して稼げるようになるまでには、誰でもやはりそれなりの時間がかかるものです。ですからそれまでの稼ぎの「つなぎ」という面も考えて個人的に私はアンケートサイト(ポイントサイト)を利用することをおすすめしています。
また、このブログに書いた記事のお小遣い稼ぎサイト(ポイントサイト&アンケートサイト)は 、実際に私(ブログ主)が利用して換金までしたサイトばかりです。ですから、「アフィリエイトはやらないけどお小遣い稼ぎはやってみたい」とか 「アンケートに回答してで少しでもお得に買い物がしたい!」 というお小遣い稼ぎ初心者の人にも安心しておススメできるアンケートサイト&ポイントサイトばかりなので、気に入ったサイトがあったらぜひ登録&利用をしてお小遣い稼ぎをはじめてみてください。



コメント
こんにちは。
WordPressのバックアップ方法の情報ありがとうございます。
バックアップ取ったことがなかったので、早速設定しました。
まるいさん♪
私も今のところ復元が必要なほどの不具合はないのですが
いろいろ話を聞くと可能性はゼロではないので
念のためバックアップはするようにしています。
このプラグインだと簡単にバックアップできるので便利です。
WordPressのバックアップはしておいたほうがいいですよ。
こんばんは!
ワードプレスのバックアップってとってた方が良いんですね。
アップデートやプラグインなどで不具合が出たとき、データがなくなっては困りますものね。
設定するようにします。
勉強になります。
ごんたママさん♪
コメントありがとうございます!
幸い今のところ私も復元が必要になるような不具合には
見舞われていないのですが、念のためにデータは保存しています。
このプラグインを使えば簡単にバックアップできるので
データを保存しておくことをおすすめします。