アフェリエイト初心者さんにおすすめのASP「A8.net」のA8.netの広告選び&広告作成方法・手順について画像付きで説明しています。
A8.net(エーハチネット)の広告の申請方法
ログインIDとパスワードを入力しログインします。
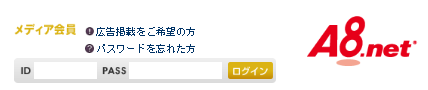
※メディア会員のほうです。
ログインして開いたページの上方ナビゲーションメニュー内「プログラム検索」にカーソルを乗せると
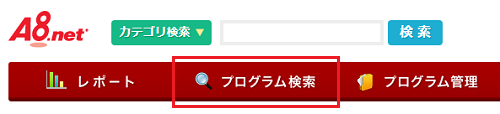
その下にメニューが開く(文字列が出てくる)と思うので、その中の今回は「プログラム検索」をクリックしてください。※「新プログラム」検索は一定の条件が揃うと使用できます。
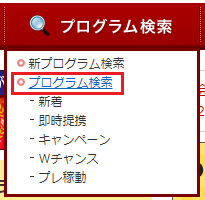
すると下の画像のような「プログラムの検索」画面になると思います。
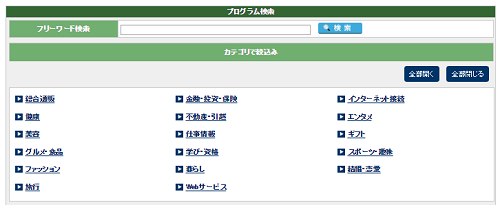
利用したい広告(主)を選ぶ
この中から利用したい広告(主)のカテゴリを選んでクリックするのですが、今回は例として「金融・投資・保険」をクリックしてみます。
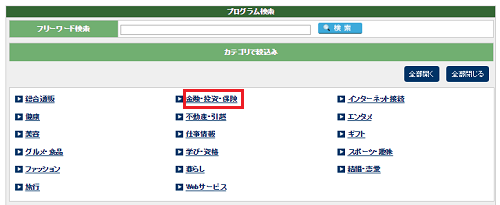
すると、さらに下にカテゴリが出てきます。
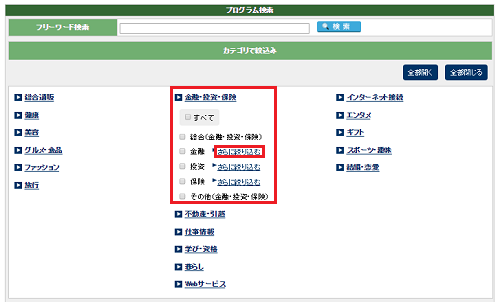
「金融・投資・保険」全般の広告主を探したい場合は「すべて」にチェックを入れます。
サイト(ブログ)で扱うジャンルが金融関係限定ならば「金融」にチェックを入れればOKです。
また、その横の「さらに絞り込む」をクリックすれば、「金融」の場合だと、「クレジットカード」「キャッシング・ローン」のようにカテゴリをさらに細かく絞り込めます。
さらに条件(バナーサイズなど)でも絞り込むこともできます。その場合はチェックを入れます。
チェックが全て入れ終わったら「検索」をクリックします。
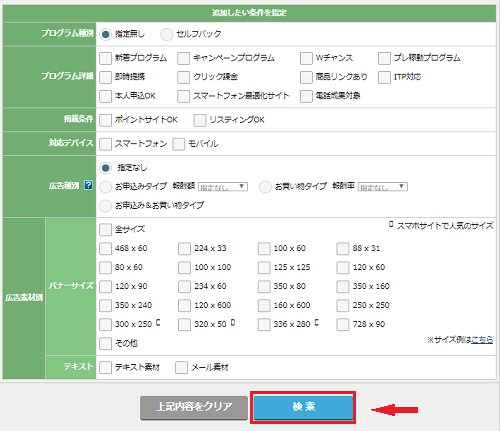
すると、検索に該当した広告主一覧の下の画像のような画面(今回は例としてクレジットカードで検索しました)になると思うので、各広告主の諸条件を確認して、提携を申し込む場合は右側のチェックボックスにチェックを入れて「提携申請する」をクリックします。
なお、ここで「広告主サイト」や「広告サンプル」も確認できるので、確認しておくといいかもしれません。
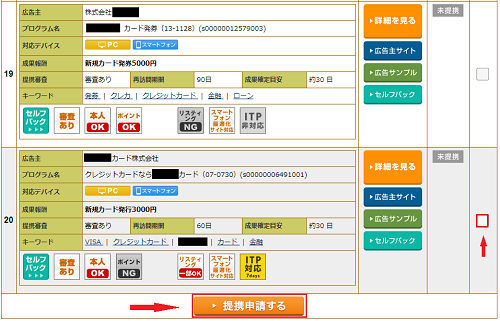
「提携申請する」をクリックすると「プログラム提携申請確認」の画面になるので
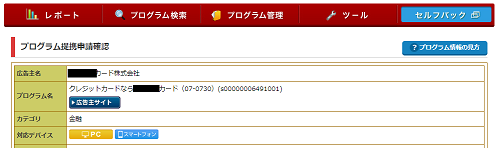
広告の詳細や報酬の条件等を確認して問題がなければ「提携申請する」をクリックします。これで申請作業は完了です。
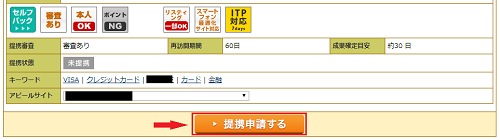
なお、「アピールサイト」のところは複数のサイトを登録していると選択できます。「主サイト」だけでなく「副サイト」もアピールサイトに選択可能です。
「即時提携」の広告主であれば、すぐに広告を作成できますが「審査あり」の広告の場合は審査待ちの状態です。審査期間は広告主によって開きがあります。ですので、承認されるまで待ちましょう。
また、広告主によっては「審査あり」でも即時提携が承認されるものあります。
提携申請した広告の状態は、管理画面の「参加中プログラム」にカーソルを乗せると下に出てくる文字列「参加中プログラム」「申込中プログラム」で確認でます。
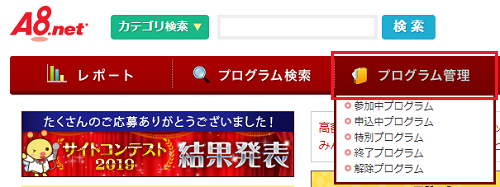
また管理画面左側サイドバーの「メッセージボックス」内の「新着承認プログラム」でも確認することができます(こちらは件数として期日があり)。
A8.net(エーハチネット)の広告の作成方法
「即時提携」もしくは審査で承認された広告は、管理画面上部ナビゲーションメニュー内の「プログラム管理」⇒「参加中プログラム」で確認できます。
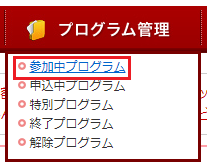
「参加中プログラム」をクリックすると、「参加中プログラム」画面になるので、サイト(ブログ)に貼りたい広告主を確認して「広告リンク」もしくは「商品リンク」をクリックします。いわゆる一般的な広告を利用したい場合は「広告リンク」をクリックします。
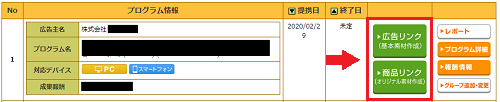
広告リンク
「広告リンク」をクリックした場合は、「広告リンクコード生成」画面になり以下のような表示と、掲載できる広告がズラリと載っています。
- 広告主名
- プログラム名
- 掲載サイト
- 広告タイプ
- バナーサイズ
- 表示件数
掲載できる広告が多くて探すのが大変という人は、ここで広告のタイプやバナーサイズなどを指定できます。
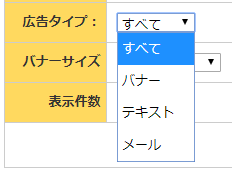
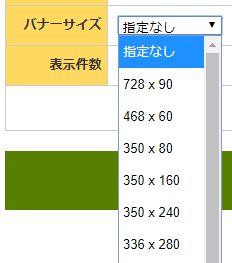
利用したい条件を選択したら「広告リンクを表示」をクリックしてください。

それから、ここで大事なのは「掲載サイト」の部分。
![]()
A8.netでは提携申請をしたアピールサイト以外のサイト(ブログ)にも承認された広告を貼ることができるのですが、複数サイトを運営している場合でアピールサイト以外のサイト(ブログ)に広告を貼る場合はそのサイト(ブログ)を選択するのを忘れないようにしてください。
あとは、使いたい広告の「素材をコピーする」をクリックしてそのままサイト(ブログ)に貼り付けるか、素材リンクをコピー&ペーストして作業完了です。
商品リンク
「商品リンク」はその広告(主)によって利用できるものと、できないものがあります。「商品リンク」をクリックすると「商品リンクコード生成」画面になるのでそこに「生成できる商品リンクがありません。」のような表示があっれば、その広告の商品リンクは生成できません。
生成できる場合は、以下の商品リンクが生成できます。
- バナー
- テキスト
- フリー素材
※広告(主)によって生成できるリンクのタイプが異なります。
バナー
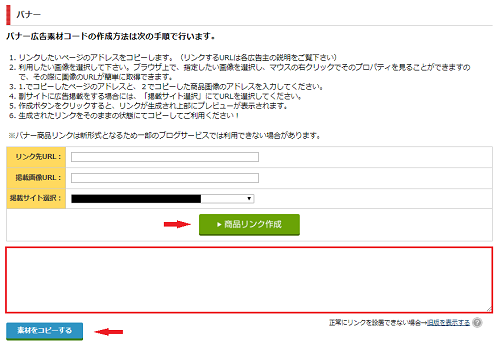
「バナー」の場合は、「リンク先URL」「掲載画像URL」「掲載サイト選択」を入力します。
「リンク先URL」は商品リンクを生成するページ(画面全体)のURLのことです。
「掲載画像URL」はGoogleクロームの場合「商品の画像」⇒「右クリック」⇒「画像アドレスをコピー」で確認できます。
入力(選択)が済んだら「商品リンクを作成」をクリックします。
するとその下(赤色枠で囲んだ部分)にリンクが生成されるので、「素材をコピーする」をクリックして表示されたリンクをコピー&ペーストして作業完了です。
サイト(ブログ)に貼り付ける前に念のため、リンクの飛び先が正しいか確認しておいたほうがいいでしょう。
テキスト
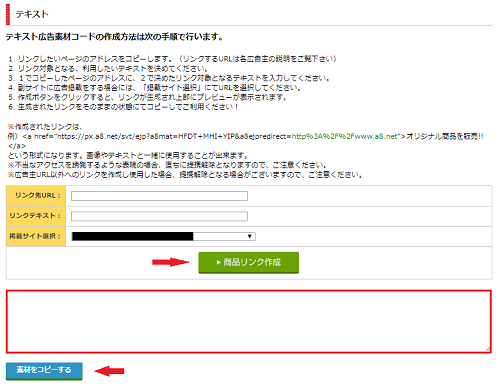
「テキスト」の場合は、「リンク先URL」「リンクテキスト」「掲載サイト選択」を入力します。
「リンクテキスト」とはいわゆる文字(商品名など)とか説明文のことです。
入力(選択)が済んだら「商品リンクを作成」をクリックします。
するとその下(赤色枠で囲んだ部分)にリンクが生成されるので、「素材をコピーする」をクリックして表示されたリンクをコピー&ペーストして作業完了です。
サイト(ブログ)に貼り付ける前に念のため、リンクの飛び先が正しいか確認しておいたほうがいいでしょう。
フリー素材
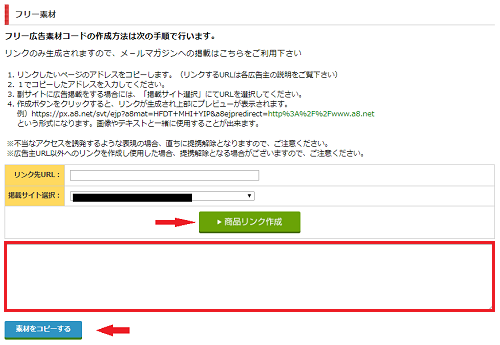
「フリー素材」はリンクのみ生成されます。メ-ルマガジンへの掲載の時に利用します。
「フリー素材」の場合は、「リンク先URL」「掲載サイト選択」を入力します。
入力(選択)が済んだら「商品リンクを作成」をクリックします。
するとその下(赤色枠で囲んだ部分)にリンクが生成されるので、「素材をコピーする」をクリックして表示されたリンクをコピー&ペーストして作業完了です。
メールマガジンに貼り付ける前に念のため、リンクの飛び先が正しいか確認しておいたほうがいいでしょう。
「商品リンクコード生成」注意点
「商品リンクコード生成」画面には、基本的に「商品リンク」のところに飛び先URLが指定されています。
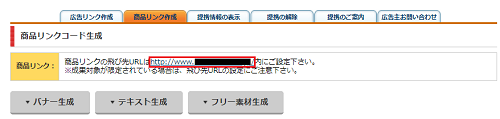
上記以外のURLの場合、成果の計上がされないので注意してください。
また、生成された画像リンクで自分のサイト(ブログ)で上手く表示されない場合は、「素材をコピーする」の横方向に「正常にリンクを設置できない場合→旧版を表示する」があると思うので

「旧版を表示する」をクリックして生成された商品リンクをサイト(ブログ)に貼ってみてください。
A8.net(エーハチネット)のおすすめ度:★★★★★
A8.net(エーハチネット)は、扱っている広告のジャンルやカテゴリが非常に多く幅広いので、どのようなサイト(ブログ)ジャンルにも対応できてしまうというところが最大の強みのASPです。まだ利用していないという方はぜひこの機会に登録&利用をしてみてください。
▼▼登録&利用は無料だから、まずは登録してみよう!▼▼
![]() ↑↑↑ここから登録するだけ↑↑↑
↑↑↑ここから登録するだけ↑↑↑
スポンサーリンク

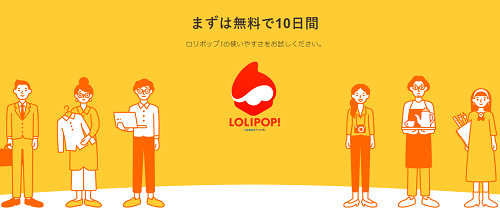

コメント