Googleアドセンス広告を使ったアフィリエイトブログを作りたいという場合には、Google の審査を受けて合格する必要があるのですが、以前は問題の無かった無料ブログサービス(SeesaaやFC2など)のブログでは申請すら受け付けてもらえなくなっています。
となると「独自ドメイン」を取得してサーバーを借りてWordPressなどを利用してGoogleアドセンスの審査申請用ブログを作るということになると思います。
スポンサーリンク
ムームードメインを取得する
独自ドメインは「ドメイン会社」で取得(有料)します。ドメイン会社にも色々な会社があるのですが、その中で個人的にアフィリエイト初心者さんにおすすめなのは「ムームードメイン」です。
ムームードメインをおすすめする理由のひとつには独自ドメイン取得後のレンタルサーバーを利用する際に、同じ会社(GMOペパボ)の初心者におすすめのレンタルサーバー「ロリポップ!」を利用したいからです。同じ会社なのでその後のいろいろな設定を簡単に済ませることが可能になります。
ムームードメインの登録
では「ムームードメイン」取得のながれを簡単に書いてみたいと思います。
▼公式サイト▼
⇒ムームードメイン
![]()
サイトを見るとこのような画面が表示されると思います。

「欲しいドメインを入力」と書いてある検索窓に、ご自身で使いたいと考えているドメイン名を入力して「検索」クリックしてみてください。
そうすると入力したドメイン名(黒く塗りつぶした部分)「ドメイン.com」「ドメイン.net」「ドメイン.jp」などという画面が値段と一緒に出てくると思います。入力したドメインに「○印」がついていたらそのドメインは取得できます。

ただ、入力したドメインに「×印」がついていた場合はそのドメインは取得することができません。なぜかというと、ドメイン名というのは早い者勝ちなので「×印」がついているということはすでに誰かが取得してしまっているということになります。同じドメイン名では取得することができません。
その場合は、何か別のドメイン名に変えて入力し直してみるか、「×印」がついたドメイン名に数字を追加して入力し直すと「○印」が表示されて取得可能になる場合があります。
ドメイン名の末尾の「.com」「.jp」「.net」は値段もそれぞれ違うし、一体どれを選んだらいいのか迷ってしまうかもしれませんが、個人利用の場合は「.com」か「.net」が無難でおすすめです。
入力したドメインが取得可能ならば「カートに追加」をクリックしてください。

続けて「お申し込みへ」をクリックしてください。
ドメイン取得時の注意点
料金表をみてみると、たとえば「.com」「.net」ごとに料金が違うのがわかると思います。そしてさらに「取得」と「更新」の料金が違うこともあると思います。この違いに関しては「更新」という部分の料金が通常の料金だと考えておいてください。
「取得」の部分の料金は最初の1年目の料金(今回支払う料金)です。この料金はキャンペーンなどによって変動します。ですから、「取得」部分の料金だけみて「安い」と思っても、2年目は他と同じかそれ以上の料金になってしまう場合もあるので、その点は注意して決めてください。
ユーザー登録
下の画像が表示されたら「新規登録する」をクリックして、新規ユーザー登録フォームで必要事項を入力していきます。

「新規ユーザー登録」で、メールアドレスとパスワードを入力して

利用規約を確認し終えたら「利用規約に同意して本人確認へ」をクリックしてください。
SMS認証による本人確認
次に「SMS認証による本人確認」をします。

確認コードの受け取り方法を選択します
- SMS(ショートメッセージ)
- 自動音声確認
選択したら「電話番号」を入力して

「認証コードを送信する」をクリックしてください。
クリックするとSMS(ショートメッセージ)を選択したなら携帯電話(スマホ)に、自動音声確認を選択したなら(固定電話の場合は自動応答で確認)メッセージが届くので、その認証コードを入力してください。
ドメイン設定
次の「ドメイン設定」という項目ですが、「WHOIS公開情報」という部分があると思います。

「WHOIS公開情報」は「弊社の情報を代理公開する」を選び、その下にある「ネームサーバー(DNS)」という項目は、すでに利用するレンタルサーバーが決まっていればそれを選択してください(選択肢になければ「GMOペパボ以外のサービス」を選択)。
よくわからないとかレンタルサーバーが決まっていない場合はデフォルトのままでも構いません(後からでも変更可能)。
その下の「連携サービス同時申し込み」という項目は、レンタルサーバーが決まっている方やロリポップ!に申し込んでいる方はチェックを入れずに。ムームードメインと同時にロリポップ!に申し込みたい方はチェックを入れてください。
ただ、レンタルサーバーに関しては後でプラン等をを比較して決めたほうがいいと思うので、ひとまずここはスルーして先に進んだほうがいいでしょう。
次に、オプションサービス「ムームードメイン for WPホスティング」ですが、「ムームードメイン for WPホスティング」は、レンタルサーバーを用意しなくてもWordPressを使える有料サービスです。

これは、すでにレンタルサーバーを利用(登録)している方は不要ですし、利用しなくてもWordPressは利用できるので、スルーで構いません。
次に「ムームーメール」という項目ですが

これも普段使用しているメールアドレスが使えるので、特に必要ありません(必要ならば、あとから契約できる)。
支払い方法を選ぶ
次に、「お支払い」という項目ですが

ここで「ドメインの契約年数」や、「支払い方法」を選択する事ができます。とりあえず契約年数は1年を選び1年ごとに契約を更新していく形がいいでしょう。
そして「支払い方法」ですが、「クレジット」か「おさいぽ」がおすすめです。この2つの支払い方法ならば「自動更新」が設定できるので、更新時期を忘れてドメイン料金を払い損ねること(ドメインが使用不可になる)も防げます。
「クレジット」や「おさいぽ」を選択した人は「自動更新設定」にチェックを入れておきましょう。
次に「クーポン」の項目ですが、キャンペーンなどのクーポンを持っている方は、ここにクーポンコードを入力してください。

入力(選択)すべてが済んだら、「次のステップへ」をクリックしてください。
すると「連携サービスのおすすめ」的な画面が表示されると思いますが

ページを下の「次のステップへ」をクリックしてください(必要ならば後からでも登録可能)。
ユーザー情報入力
次に「ユーザー情報入力」の「お客様情報入力」部分に入力します。

入力が済んだら「次のステップへ」をクリックしてください。
内容確認&取得完了
いま一度、登録した内容があっているかもう一度確認します。


少し待つと、ドメインの取得が完了するのですが、登録したメールアドレス宛に「【重要】〔ムームードメイン〕ドメイン情報認証のお願い」というメールが届きます。そのメールに記載されている確認用のURLへアクセスして認証をしてください(アクセスするだけでOK)。
もしくは以下のようなパターンもあります。
内容確認に間違いがないか確認したら、「お支払いへ」をクリック。クレジット番号を入力したらドメインの料金支払いは完了。これでドメインが取得できました。
またここで「この内容で申し込む」と表示されている場合はクリックすると「ドメインのお申し込みを受け付けました。」という画面が出ると思いますが、この時点ではまでドメインの取得は完了していません。お支払いをして、入金が確認された後にドメイン取得ということになります。



ログイン状態でログインした部分の右側に歯車のようなところに、ここにカーソルを合わせて「コントロールパネル」をクリックするとこの画面になるので、画面左の赤で囲った部分をクリックしてご自分が選択した支払い方法でドメイン料金の支払いを完了してください。
ドメイン料金の支払いが済んだらドメインが取得できます。

コントロールパネル「ドメイン管理」から「ドメイン操作」赤で囲った「ドメイン取得」クリックすると取得したドメインが表示されます。そこで「ドメイン取得」をクリック。
注意:対象ドメイン情報というのが表示された場合、上記でも設定した
- 情報の公開⇒「弊社の情報を代理公開する」
- ネームサーバー⇒「ムームーDSN」
となっている事を確認して「ドメイン取得」をクリックしてください。
これで、独自メイン(ムームードメイン)取得は完了です。
WordPress関連記事
- WordPress(ワードプレス)をはじめる
- レンタルサーバーを選ぼう
- ロリポップ!をはじめる
- ロリポップ!の独自ドメイン設定
- ロリポップ!でWordPress簡単インストール
- WordPress初心者におすすめのプラグイン
- Akismetの設定・使い方
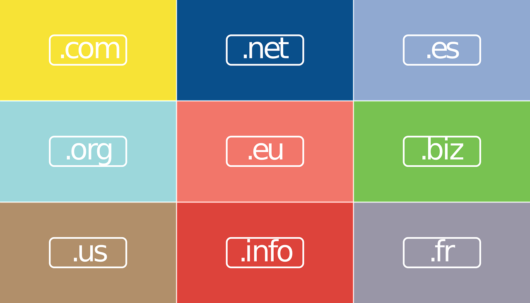


コメント