ここでは、レンタルサーバー「ロリポップ!」の申し込み~アカウント登録方法について書いてみたいと思います。「ロリポップ!」には5つのプランが用意されているて、それぞれにスペック(特徴)や値段(価格)に違いがあります。
今回はWordPressを利用してGoogleアドセンス審査用ブログや、アフィリエイトブログを作ると言う前提なので、WordPressが使えない一番価格の安い「エコノミー」プランは除外。またはじめてのレンタルサーバーで個人利用と言うことを考えると一番価格の高い「エンタープライズ」も選択候補から外していいと思います。そうすると「ライト」か「スタンダード」それから最近追加されたプラン「ハイスピード」のいずれかのプランを利用するということになります。
スポンサーリンク
ロリポップ!新規登録のながれ
はじめに、ロリポップ!の申し込みページにいきます。
ページ内の「まずは無料の10日間ではじめよう(あるいは無料体験10日間など」)」という場所ををクリックしてください。

プラン選択
そうすると、下の画像のようなプラン選択をする画面になると思うので

今回なら「ライト」「スタンダード」「ハイスピード」のいずれかから、好きなプランを選んで「選択する」をクリックします。「ライト(月額250円~)」「スタンダード(月額500円~)」「ハイスピード(月額1,000円~)」のどれを選ぶかはお好みと予算の関係になると思います。
WordPressで趣味のブログをという方なら「ライト」でも構いませんが、WordPressブログでそれなりの収益をあげたいとお考えの方であれば、「スタンダード」「ハイスピード」のどちらかを選択した方がいいでしょう。

プランが決まったら、選択した「10日間無料でお試し」をクリックしてください。
私自身もはじめはロリポップ!の「スタンダード」プランでこのブログを含めたWordPressブログをいくつか運営していました。画像や動画を多用するブログでなければ「スタンダード」プランで特に問題ないと思います。
現在はこのブログを含めすべての運営ブログを「ハイスピード」プランに変更しています。資金に余裕のある方ははじめから「ハイスピード」プランもありですが、料金が2倍になってしまうので、とりあえず「スタンダード」プランで様子を見て、ブログの表示速度などの不満があれば途中からプラン変更してもいいと思います。
アカウント情報入力
次にロリポップ!の初期ドメインを設定します。

- ロリポップ!のドメイン(初期ドメイン)
- パスワード
- 連絡用メールアドレス
入力が済んだら「利用規約」と「プライバシーポリシー」に目を通して「規約に同意して本人確認へ」をクリックしてください。※パスワードはログイン時に必要なのでメモなどして忘れないようにしてください。
SMS認証
次に「SMS認証による本人確認」を行います。

携帯(スマホ)の電話番号を入力して「認証コードを送信する」をクリックしてください。※固定電話の場合、音声通話による認証も可能です。
「認証コードを送信する」をクリックすると、入力した電話番号宛に「認証コード」送信される(音声通話の場合は音声)ので、その「認証コード」を入力してください。
お申込み内容入力
次に、申込み内容を入力していきます。

- 契約種別
- 名前
- フリガナ
- 郵便番号
- 住所
- 電話番号
「サーバー移行ですか?」の項目はレンタルサーバーが今回はじめてなら「いいえ、サーバー移行ではありません」を選択してください。

- 任意:契約を自動更新にしませんか?
- 任意:有料オプション
「任意」の項目はお好みでOKです。必要ならばチェックを入れてください(自動更新や有料オプションは後からでも設定できます)。

- 任意:メッセージ
- 任意:取次店コード
「任意」メッセージ・取次店コードは必要のある方は入力。空欄でも構いません。すべての入力が済んだら「お申込み内容確認」をクリックしてください。
そして、下のような画面が表示されたら

- 利用規約・プライバシーポリシーに同意します
- 私はロボットではありません
上記項目にチェックを入れて「無料お試し開始」をクリックしてください。
お申込み完了
そして「お申し込みが完了しました」の画面になれば新規登録(無料お試し10日間)完了です。

WordPress関連記事
- WordPress(ワードプレス)をはじめる
- 独自ドメインを取得しよう
- レンタルサーバーを選ぼう
- ロリポップ!の独自ドメイン設定
- ロリポップ!でWordPress簡単インストール
- WordPress初心者におすすめのプラグイン
- Akismetの設定・使い方



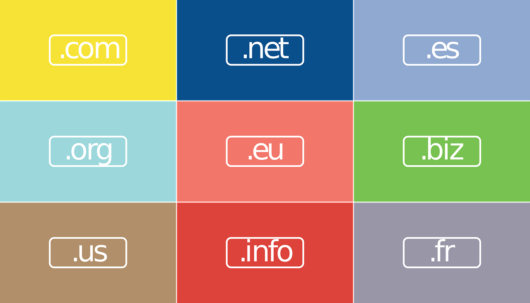
コメント