ここでは、レンタルサーバー「ロリポップ!」に、取得した独自ドメイン(ムームードメイン利用)を設定する方法、ながれを書いてみたいと思います。
※このブログでは、アフィリエイト初心者さんがWordPressを利用して、Googleアドセンス審査用ブログを作成したり、アフィリエイトブログを運営してみたいという方々のために、独自ドメインを「ムームードメイン」、レンタルサーバーを「ロリポップ!」という形で話を進めていきます。
関連記事
⇒「独自ドメインを取得しよう」
⇒「ロリポップ!をはじめる」
スポンサーリンク
ロリポップ!にムームードメインを設定する方法・手順
ロリポップ!に申し込むとひとまず「10日間無料サービス」中(お試し期間のようなもの)の状態になります。この時点ではまだ契約は完了していないので、まだ料金を支払っていない人は、10日間以内に支払いを忘れないように注意してください。
ロリポップ!の本契約をする
ロリポップ!の新規登録が完了したら、忘れないうちに本契約を済ませておきましょう。
ロリポップ!のトップ⇒右側上部「ログイン」⇒「ユーザー専用ページ」にログインしてください。

ロリポップ!のログイン時に必要な情報は、申し込み時に記入した連絡用メールアドレスに届いた「お申し込み完了のお知らせ」を見れば分かります。
※メールには「ユーザー専用ページ(URL)」「アカウント」「ドメイン」「パスワード」の申し込み時の情報が記載されています。
この中なかの「ユーザー専用ページ(URL)」を利用して、ロリポップ!ユーザー専用ページに移動します。そして、ログインフォームで
- ドメイン (ロリポップ!のドメイン側にチェック)
- アカウント/ドメイン (メールに書いてあるもの)
- パスワード (メールに書いてあるもの)
以上を入力して、ログインします。
「ユーザー専用ページ」が開いたら左側サイドバー部分「契約・お支払い」⇒「サーバー契約・お支払い」

「サーバー契約・お支払い」画面⇒「ご契約内容一覧」
「ご契約内容一覧」部分に「お試し期間」や「入金締切日」が書いてあるので、その中の「お支払い」をクリックしてください。
すると「料金お支払い」画面になるので
- プラン
- 契約期間・お支払方法
上記項目を選択すると下部の「ご請求額」部分に料金が表示されます(料金には初期費用が含まれ、プラン・契約期間によって違いがあります)。※6か月以上の契約がお得です。
ここでは例としてクレジットカード決済選択。請求金額を確認し、問題がなければ「契約を確定する」をクリックしてください。

料金の支払い内容を確認して、問題がなければ「実行する」をクリックしてください。
ムームードメイン側(ネームサーバ側)の設定・確認
ムームードメイン側(ネームサーバ側)の設定・確認をします。ムームードメインにアクセスします。

ムームードメインにログインします。

左側サイドバー部分「ドメイン操作」⇒「ネームサーバ設定変更」をクリックしてください。

すると「ネームサーバ設定変更」画面内に取得したドメイン名が表示(ひとつの場合はひとつ。複数ある場合は一覧)されているので、該当するドメイン名の「ネームサーバ設定変更」をクリックしてください。

ここではレンタルサーバーに「ロリポップ!」を利用するので「ロリポップ!レンタルサーバー」を選択。

「ロリポップ!レンタルサーバー」を選択したら下の「ネームサーバ設定変更」をクリックしてください。


「ネームサーバの設定を変更しました」が表示されれば、ムームードメイン側(ネームサーバ側)の設定完了です。

「ムームードメインのネームサーバ(ムームーDNS)」とは?

参考までに「ムームーDNS」とは、ムームードメインで取得したドメインを利用して 同じドメインで弊社サービスの複数のサイトを運営できるサービスです。もちろん、ロリポップ!レンタルサーバーも利用できます。
ロリポップ!レンタルサーバー側の作業
ドメイン側の準備ができたら、ロリポップ!にムームードメインを設定していきましょう。
まず、ロリポップ!にアクセスします。
そして、ロリポップ!のトップ⇒右側上部「ログイン」⇒「ユーザー専用ページ」にログインしてください。

ムームードメインを設定する
ユーザー専用ページにログインしたら、ページ左側サイドバー「サーバーの管理・設定」⇒「独自ドメイン設定」をクリックしてください。

そうすると、「独自ドメイン設定」という画面になるので、下の方の「独自ドメイン設定」というところをクリックしてください。※「独自ドメイン設定」が表示されなければ、そのまま進んで大丈夫です。

![]()
そして、ステップ2.独自ドメインをロリポップ!に設定する部分を見ます。

- 設定する独自ドメイン
- 公開(アップロード)フォルダ
- ロリポップ!アクセレータの設定
「設定する独自ドメイン」部分に、取得してあった独自ドメインを入力します。そして、そのすぐ下の「公開(アップロード)フォルダ」にも名前をつけ入力します。
公開フォルダ名はドメイン名と同じにしておいた方が後で分かりやすいのでおすすめです。
そして、「ロリポップ!アクセレータの設定」にチェックを入れます。※「ロリポップ!アクセレータの設定」が表示されない場合は無視してOKです。
入力が済んだら、一番下の「独自ドメインをチェックする」をクリックしてください。。
そうすると下に、「ネームサーバー認証」という項目が表示されるので

ここにムームードメインの「ムームーID」と「ムームーパスワード」を入力してください。
入力が済んだら、下の「ネームサーバー認証」をクリックしてください。すると
- 設定する独自ドメイン
- 公開(アップロード)フォルダ
上記内容が表示されるので、間違いないか確認後「設定」をクリックしてください。

上のような画面になったら、ロリポップ!へのムームードメインの設定作業は終了です。(※なお、設定完了には約1時間ほどかかります。)
設定が完了して、ムームードメインの設定ができたら、もう一度ユーザー専用ページの左のサイドバーの「独自ドメイン」をクリックしてみてください。設定したムームードメインが表示されているはずです。
WordPress関連記事
- WordPress(ワードプレス)をはじめる
- 独自ドメインを取得しよう
- レンタルサーバーを選ぼう
- ロリポップ!をはじめる
- ロリポップ!でWordPress簡単インストール
- WordPress初心者におすすめのプラグイン
- Akismetの設定・使い方
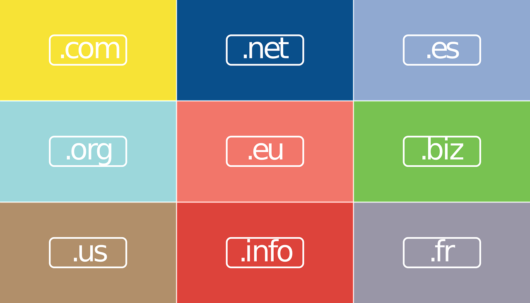


コメント