プラグイン「WordPress Ping Optimizer」は、WordPressブログ(サイト)記事更新時に、「ping送信」をしてくれる便利なプラグインです。
ping送信をすることで「ブログ記事を更新しました」とGoogleなどのこちらからお知らせすることで、Googleの検索ロボットも新しい記事を見つけやすくなるという効果があります。特にWordPressでブログ(サイト)をはじめてからしばらくの期間は、なかなかGoogleの検索ロボットがブログ(サイト)巡回してくれないので、こちらからお知らせをして巡回を促すというような効果が見込めます。
※Ping送信についてはこちらの記事を参考にしてください。
⇒「Ping送信(アフィリエイトの準備)」
この記事では、プラグイン「WordPress Ping Optimizer」の設定・使い方について書いてみます。
【お知らせ】
このブログではWordPress関連記事だけでなく、アフィリエイト・ポイント&アンケートサイト・Googleアドセンスの紹介と内容が雑多になって少しわかりにくくなっているので「WordPress関連&Googleアドセンス関連」の新たなブログを立ち上げました。
⇒『はじめてのワードプレス(WordPress基本編)・索引ページ』
よかったら参考にしてください。
スポンサーリンク
「WordPress Ping Optimizer」の設定・使い方
まずはじめに、プラグイン「WordPress Ping Optimizer」を、「インストール」⇒「有効化」します。
WordPressにログインして、ダッシュボード(管理画面)を開き、
ダッシュボード(管理画面)左側「プラグイン」⇒「新規追加」をクリック。
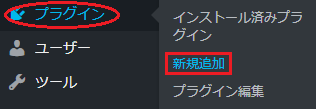
すると「プラグインを追加」という画面が開くと思うので、画面右上の「キーワード(プラグイン検索)」部分に「WordPress Ping Optimizer」と入力します。

「WordPress Ping Optimizer」が見つかったら
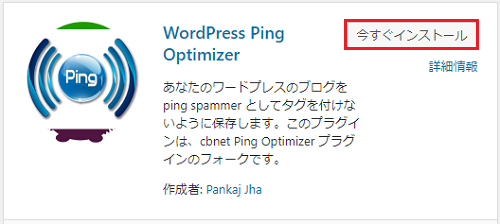
「今すぐインストール」⇒「有効化」します。
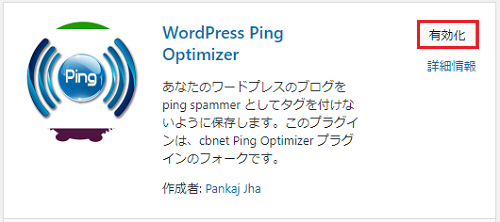
プラグインの「有効化」が済むと、管理画面の「設定」部分に「WordPress Ping Optimizer」が表示されていると思います。
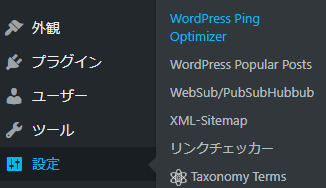
そして、「WordPress Ping Optimizer」をクリックすると、下の画像のような「WordPress Ping Optimizer」の設定画面になると思います。
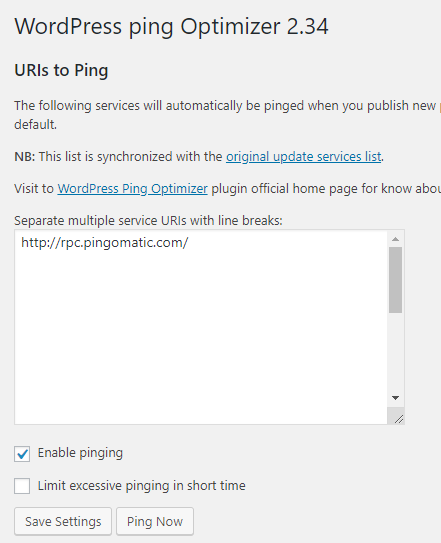
「WordPress Ping Optimizer」の設定画面が表示されたら次に設定をしていきます。
「WordPress Ping Optimizer」の設定
プラグイン「WordPress Ping Optimizer」の設定と言っても、特に難しいことはなく、設定画面(下の画像の赤色枠で囲んだ部分)に「Ping送信先URL」を入力(コピー&ペーストなど)だけです。
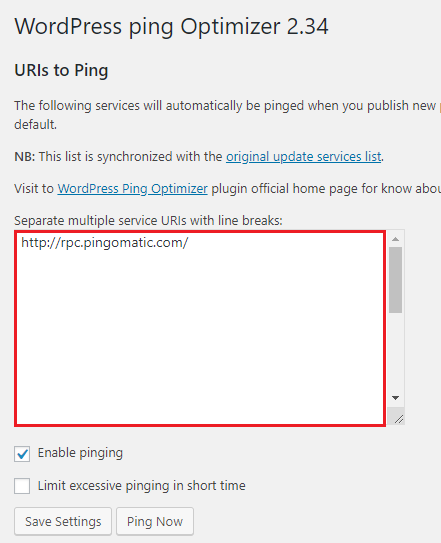
参考までに無料ブログサービスのSeesaaブログでデフォルトで追加できるようになっている「Ping送信先URL」を載せておきます。
- http://www.blogpeople.net/servlet/weblogUpdates
- http://blog.goo.ne.jp/XMLRpPC
- http://blogsearch.google.com/ping/RPC2
「ping送信先」は他にもあるので、ご自身で「ping送信先、おすすめ」などで検索をして、調べてみるといいでしょう。また、にほんブログ村などの各ブログランキングを利用している方は、この部分に各ランキングの「Ping送信先URL」をコピー&ペーストしてください。
ブログランキングの「Ping送信先URL」コピー&ペースト方法については下の『各ブログランキングの「Ping送信先URL」貼り付け方法』を参考にしてください。
「Ping送信先URL」の貼り付けが済むと、例えば下の画像のようになると思います。
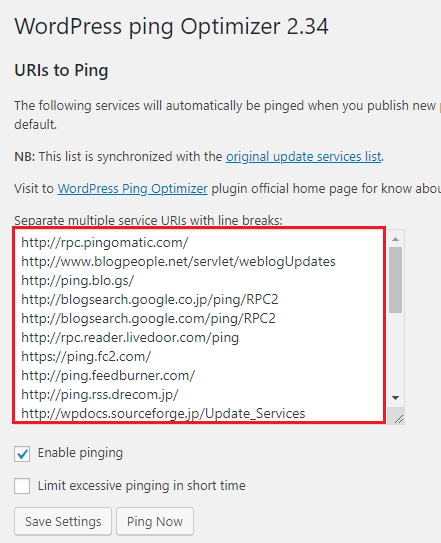
貼り付けが済んだら、貼り付けをした部分の下の「save settings」をクリックして変更を保存します。
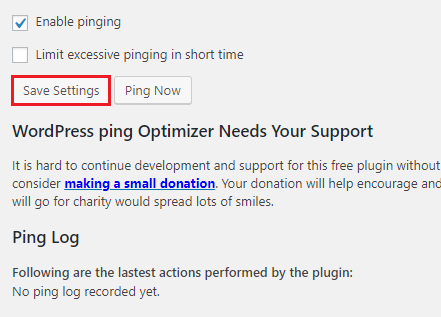
※「save settings」をクリックして変更を保存してもエラーが出てしまう場合は、下の記事『「save settings」をクリックして変更を保存してもエラーが出る場合』を参考にしてください。
「save settings」をクリックして変更を保存して設定が完了したら、「save settings」のすぐ横の「ping now」をクリックしてみてください。そうすると、下の画像のようにping送信が行われて履歴が表示(橙/オレンジ色枠で囲んだ部分)されます。
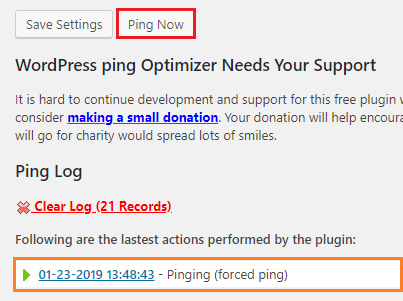
この履歴部分をクリックすると詳細(下の画像)を見ることができます。

上の画像で赤色文字(赤色枠で囲んだ部分)があると思いますが、これがあった場合は「ping送信エラー」です。コピー&ペーストで設定したping送信先の中には、現在使用されていないなどの理由で、このようにエラーになってしまうことがあります。何度か記事を更新した際にここを確認して、何度も同じping送信先にエラーが出てしまう場合は、その送信先は削除してしまいましょう(たまたまエラーになった場合もあるので1~2回なら様子見)。
「save settings」をクリックして変更を保存してもエラーが出る場合
このブログはロリポップ!のレンタルサーバーを利用しているのですが、ロリポップ!のレンタルサーバーだと「save settings」をクリックした時点でエラーが出てしまい設定変更(保存)ができないことがあります。
この原因は、ロリポップ!側の「WAF(ウェブ・アプリケーション・ファイアウォール)というセキュリティー・システムにあります。そこで、それを解決するためにロリポップ!側の「WAF設定」を一時的に無効にしてから「WordPress Ping Optimizer」の設定するようにします。
なお、「WAFの設定変更(無効化・有効化)」には、設定変更が反映されるまでに5~10分ぐらいの時間がかかるので、先にロリポップ!側の設定変更をしてから5~10分ぐらい後に「WordPress Ping Optimizer」の設定するようにしてください。
まず、ロリポップ!にログインして「ユーザー専用ページ」の左側メニュー部分「セキュリティ」⇒「WAF設定」をクリック。
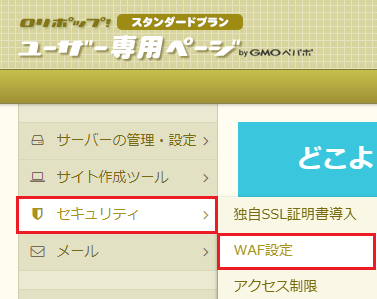
「WAF設定」画面が開いたら設定変更をするブログ(サイト)のドメイン名の右側の「設定変更」部分の「無効にする」をクリックします。
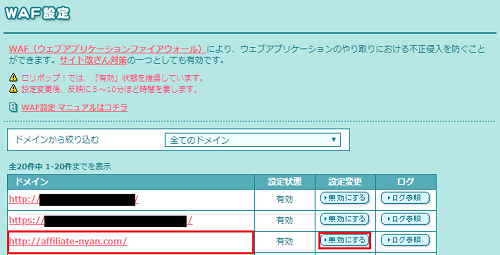
クリックして5~10分ぐらい待ってから「WordPress Ping Optimizer」の設定をします。「無効にする」をクリックしても反映される前に設定作業をしてしまうとエラーが出てしまいます。
「WordPress Ping Optimizer」の設定が無事完了したらロリポップ!の「WAF設定」画面に戻り「有効にする」をクリックして「WAF設定」を有効に戻すことを忘れないようにしてください。
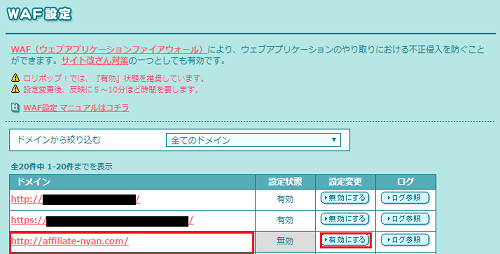
【参考】各ブログランキングの「Ping送信先URL」貼り付け方法
にほんブログ村や人気ブログランキングは、登録ブログ(サイト)ごとに「専用Ping送信先URL」があるので、必ずご自身の「専用Ping送信先URL」をコピー&ペーストするようにしてください。「専用Ping送信先URL」のコピー&ペースト方法は、すでにご存じの方も多いと思いますが、このブログはアフィリエイトやWordPressの初心者さんを対象にしているので、念のためにここでは例として「にほんブログ村」と「人気ブログランキング」の「専用Ping送信先URL」貼り付け方法を書いておきます。
【例】
☆にほんブログ村の場合☆
にほんブログ村に「ログイン」⇒「マイページ」
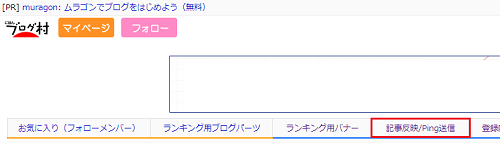
マイページ上部の「グローバルナビゲーションメニュー」⇒「記事反映/Ping送信」をクリック。

「専用Ping送信先URL」をコピーして「WordPress Ping Optimizer」の設定画面(場所)にペースト(貼り付け)。
☆人気ブログランキングの場合☆
人気ブログランキングに「ログイン」⇒「マイページ」
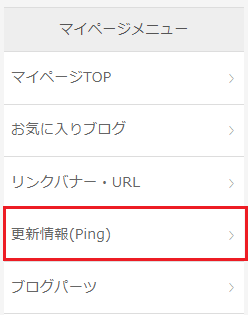
マイページ画面左側の「マイページメニュー」⇒「更新情報(Ping)」をクリック。
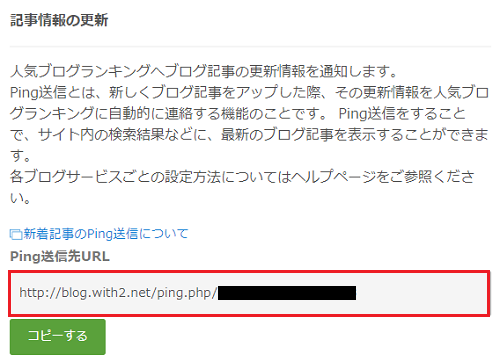
「Ping送信先URL」をコピーして「WordPress Ping Optimizer」の設定画面(場所)にペースト(貼り付け)。
WordPress Ping Optimizerの設定・使い方~まとめ~
ここまで、「WordPress Ping Optimizerの設定・使い方」について書いてみました。WordPress自体にもping送信機能はあるのですが、WordPressのping送信は記事を公開(更新)する度にping送信を行うので、例えば記事を修正し更新した時もping送信してしまうということになり、何度も記事を修正し更新する度にping送信をしてしまうことで、これがスパム行為とみなされてしまう可能性があるのです。そこで、この「WordPress Ping Optimizer」を利用する事で適切なping送信をする事ができるようになります。
プラグイン「WordPress Ping Optimizer」利用すると、記事の公開時に1回ping送信を行い、その後に修正(更新)をしてもping送信はしません。それがメリットということになります。
WordPressのブラグイン「WordPress Ping Optimizer」は、特に難しい設定をしなくても使えるプラグインなので、WordPres初心者の方もブログ(サイト)に活用してみてください。
これからWordPressでブログを作るなら・・・
これからWordPressでアフィリエイトブログを作るという方におすすめな独自ドメインとレンタルサーバーは、独自ドメインならムームードメイン、レンタルサーバーならロリポップ!がおすすめです。
おすすめする理由としては、料金的な面はもちろん、ムームードメインとロリポップ!は同じ会社(GMOペパボ株式会社)が運営しているのでドメインとレンタルサーバーの設定(紐付け)が簡単だからです。
![]()
ロリポップ!レンタルサーバーは先日、それまではエックスサーバーなどの上位機種のみだった、独自SSLサービスも無料で利用できるようになったので、コスパがいいです。
![]()
ロリポップ!のレンタルサーバーのプランは「スタンダード(月額~500円)」がおすすめです。スタンダードプランならWordPressブログが10個まで作れます。WordPressは「ライトプラン(月額~250円)」でもできるのですが、1個しかつくれないので。ブログアフィリエイトでそれなりの収益を上げたい場合は少しもの足りないかもしれません。WordPressはグーグルアドセンス審査用のブログだけに使って、審査に通れば後は無料ブログで・・・という方はライトプランでもいいと思いますが、ブログアフィリエイトで長期的にそれなりに稼ぎたいなら、WordPressブログ1個では心もとないですから。
なお、ムームードメインの取得・設定方法やロリポップ!の設定方法などは、このブログの他の記事で書いていますので、よかったら参考にしてください。



コメント