WordPress 5.0へのバージョンアップ(更新)のお知らせがきて、いつものように何の気なしにバージョンアップ(更新)したはいいが、記事を投稿しようとしたら「あらヤダビックリ!」・・・というWordPress 初心者の方も多いのではないかと思います。
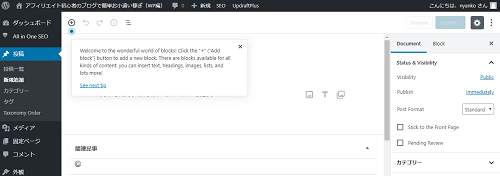
「このような見慣れない投稿画面が・・・」
少し前(WordPress 4.8)から、WordPress 5.0から導入される新エディター「Gutenberg(グーテンベルク)」は使用可能だったのですが、私は放置してました。ですから、私自身も、今回WordPress 5.0へのバージョンアップ(更新)してビックリしてしまった人のうちの一人です。
まだパッと見ての印象ですが新エディター「Gutenberg(グーテンベルク)」を使いこなすには少し時間というか慣れが必要っぽいですね・・・。さて、困った、新エディター「Gutenberg」を利用しながらでは記事を1つ書くのに莫大な時間がかかりそう・・・そんな時は、慣れ親しんできた旧エディターに簡単に戻せる方法があります。
【お知らせ】
このブログではWordPress関連記事だけでなく、アフィリエイト・ポイント&アンケートサイト・Googleアドセンスの紹介と内容が雑多になって少しわかりにくくなっているので「WordPress関連&Googleアドセンス関連」の新たなブログを立ち上げました。
⇒『はじめてのワードプレス(WordPress基本編)・索引ページ』
よかったら参考にしてください。
スポンサーリンク
「Gutenberg」から旧エディタに戻す方法と手順
「Gutenberg」から旧エディターに戻すには、プラグイン「Classic Editor」を使えば至って簡単です。念のために一応、WordPressにまだ慣れていない初心者さんのためにプラグインのインストール手順も書いておきます。
WordPress管理画面左側(サイドバー部分)の「プラグイン」⇒「新規追加」をクリックしてください。
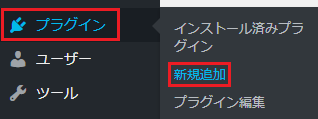
「プラグインを追加」の画面が開いたら、

上の画像赤色枠で囲んだ画面上部左側の「プラグインの検索」に「Classic Editor」と入力します。

すると、「プラグインを追加」という画面が開くので、その中から「Classic Editor」を探し、見つかったら「いますぐインストール」をクリックしてください。
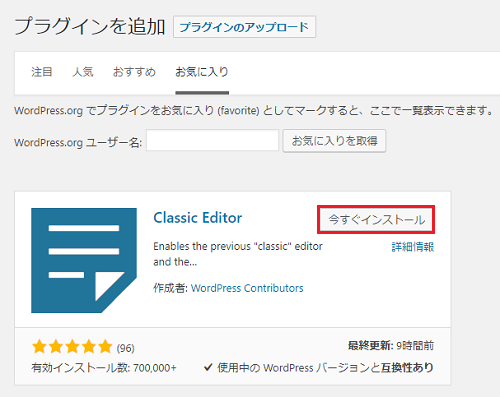
インストールが済んだら続けて「有効化」をクリックします。
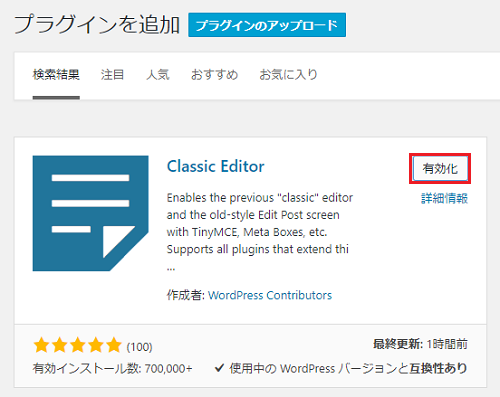
これだけで作業は完了です。これでいままで慣れ親しんできた旧エディターが使えるようになります。
一応「プラグイン」画面を見てみると
![]()
「Classic Editor」が表示(追加)されていることがわかります。
投稿一覧画面を確認してみると・・・
プラグイン「Classic Editor」を「インストール」⇒「有効化」するだけで、旧エディターが使えるようになりますと書きましたが、正確には旧エディターも使えるようになるです。「Classic Editor」を「インストール」⇒「有効化」すると、新エディター「Gutenberg」と両方使えるようになります。
試しに、WordPressの管理画面から「投稿」⇒「投稿一覧」画面を見てみると
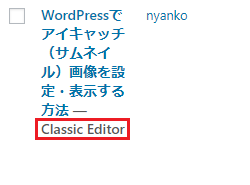
既存の記事欄(タイトル下)に「Classic Editor」という文字が追加されているのがわかります。タイトル部分にカーソルを載せると、下の画像のように帯がでて
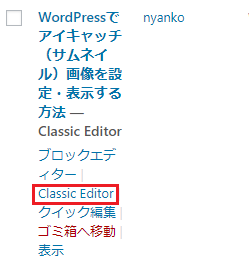
「ブロックエディター」と「Classic Editor」が選択できるようになっています。旧エディターを使用する場合は「Classic Editor」を選択してクリックします。既存の記事を編集する場合は、これでいままで慣れ親しんだ旧エディター画面で編集作業ができます。
※新エディター「Gutenberg」を使い記事を編集したい場合は、「ブロックエディター」を選択してください。
【補足】
この記事を書いてほどなくプラグイン「Classic Editor」の更新があり、投稿一覧画面の表示が以前通りになりました。
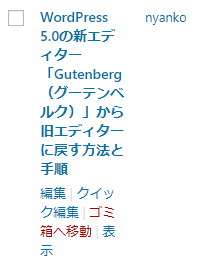
プラグイン「Classic Editor」をインストールし有効化するだけで、以前通りに編集に入れます。
記事を「新規追加」する場合はどうなる?
新たに記事を書く(新規追加)場合は、管理画面⇒「投稿」⇒「新規追加」で
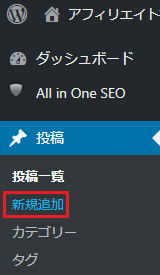
自動的に旧エディターで投稿画面が表示されます。※プラグイン「Classic Editor」を「インストール」⇒「有効化」してある場合。
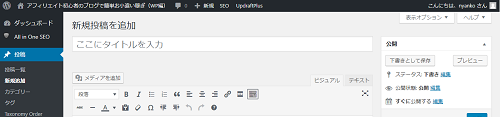
ビジュアルエディターの場合
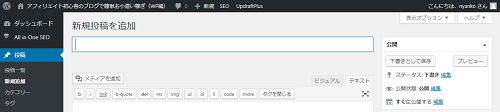
テキストエディターの場合
※使用しているWordPressのテーマやプラグインによって「エディター・ツール」には違いがあります。
WordPress 5.0バージョンアップ(更新)時にも選択可能
この記事は、新エディター「Gutenberg(グーテンベルク)」を使用する形でWordPress 5.0へバージョンアップ(更新)をしていまったけれど、やっぱり旧エディターを使いたいという方のために書いてきましたが、新エディター「Gutenberg」と「旧エディター」の選択は、WordPress 5.0バージョンアップ(更新)時にも可能です。
WordPress 5.0バージョンアップ(更新)が問題なく完了すると下の画像のような画面になると思います。
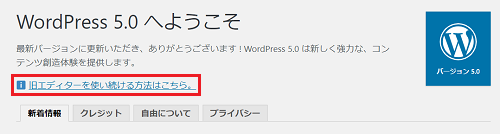
赤色枠で囲んだ「旧エディターを使い続ける方法はこちら」をクリック。
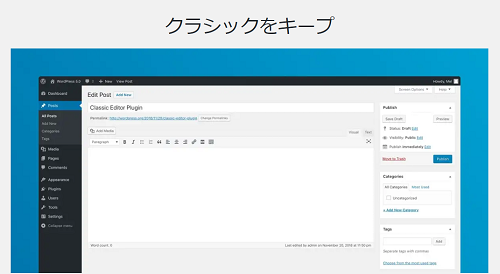
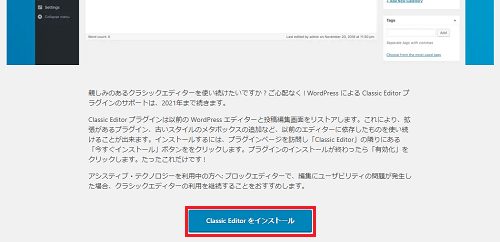
上の画像の下の方の赤色枠で囲んだ部分「Classic Editorをインストール」をクリックすると、プラグイン「Classic Editor」が表示されている画面が開くので「インストール」⇒「有効化」します。
※「インストール」⇒「有効化」以降の流れは上の記事を参考にしてください。
~まとめ~
新エディター「Gutenberg(グーテンベルク)」の使い方などについては、追々記事に書いてみたいと思っていますが、現時点では、私自身が新エディター「Gutenberg(グーテンベルク)」を使いこなしていないのでとりあえず「保留」にしておきます。
パッと見の感想でしかありませんが、いままで「ビジュアルエディタ-」に慣れて使っていた方は、変更点が大きいようなので慣れるまでちょっと大変かもしれないという感じがして、「テキストエディター」を使っていた方は、まだ少しラクかもしれないなあ・・・というイメージです。
いずれにせよ、いままでWordPressでの作業を簡略化するためにプラグインを多用していたWordPressユーザーさんにとっては、そのプラグインが意味をなさなくなることも考えられますし、「使い勝手」という面では「ビジュアルエディタ-派」、「テキストエディター派」どちらにとっても新エディター「Gutenberg(グーテンベルク)」は使いづらいかも?!という感想です(現時点で)。
参考までに、プラグイン「Classic Editor」のサポートは2021年まで続くそうです。ですから、現在使用しているプラグインに何らかの不具合が出る場合も考えられますし、徐々に新エディター「Gutenberg(グーテンベルク)」に慣れていく必要はあるでしょうが、当面は「Classic Editor」を使用して旧エディターでの作業が無難かもしれません。記事作成などのWordPressでの作業効率が落ちてしまっては元も子もないですから。
ここまで、「WordPress 5.0の新エディター「Gutenberg」から旧エディターに戻す方法と手順」でした。
これからWordPressでブログを作るなら・・・
これからWordPressでアフィリエイトブログを作るという方におすすめな独自ドメインとレンタルサーバーは、独自ドメインならムームードメイン、レンタルサーバーならロリポップ!がおすすめです。
おすすめする理由としては、料金的な面はもちろん、ムームードメインとロリポップ!は同じ会社(GMOペパボ株式会社)が運営しているのでドメインとレンタルサーバーの設定(紐付け)が簡単だからです。
![]()
ロリポップ!レンタルサーバーは先日、それまではエックスサーバーなどの上位機種のみだった、独自SSLサービスも無料で利用できるようになったので、コスパがいいです。
![]()
ロリポップ!のレンタルサーバーのプランは「スタンダード(月額~500円)」がおすすめです。スタンダードプランならWordPressブログが10個まで作れます。WordPressは「ライトプラン(月額~250円)」でもできるのですが、1個しかつくれないので。ブログアフィリエイトでそれなりの収益を上げたい場合は少しもの足りないかもしれません。WordPressはグーグルアドセンス審査用のブログだけに使って、審査に通れば後は無料ブログで・・・という方はライトプランでもいいと思いますが、ブログアフィリエイトで長期的にそれなりに稼ぎたいなら、WordPressブログ1個では心もとないですから。
なお、ムームードメインの取得・設定方法やロリポップ!の設定方法などは、このブログの他の記事で書いていますので、よかったら参考にしてください。



コメント