無料ブログサービスのブログとは違い、WordPressでブログをはじめると、WordPressの更新(バージョンアップ)を行う必要がでてきます。WordPressの更新(バージョンアップ)では、バグを修正したり、セキュリティ面を向上したり、新しい機能を追加したりなど、ブログを安全に管理・運営していく上で重要なことなので、WordPressの機能性や安全性の改善を考え、常に最新の状態にしておくようにしてください。
なお、WordPressの更新(バージョンアップ)は基本的に自分で行う必要があります。作業自体は難しいことはありませんが、WordPressをはじめて間もないという方のために、この記事ではWordPressの更新(バージョンアップ)方法とその手順について書いてみます。※なお、最新のパージョン(2019年現在)では「自動的に更新」される場合もあります。
【お知らせ】
このブログではWordPress関連記事だけでなく、アフィリエイト・ポイント&アンケートサイト・Googleアドセンスの紹介と内容が雑多になって少しわかりにくくなっているので「WordPress関連&Googleアドセンス関連」の新たなブログを立ち上げました。
⇒『はじめてのワードプレス(WordPress基本編)・索引ページ』
よかったら参考にしてください。
スポンサーリンク
WordPressの更新(バージョンアップ)の方法とその手順
それでは、WordPressの更新(バージョンアップ)の方法とその手順について書いていきます。
WordPressの更新(バージョンアップ)の確認方法
WordPressにログインして管理画面(ダッシュボード)を見ると、以下のような表示がされていることがあります。
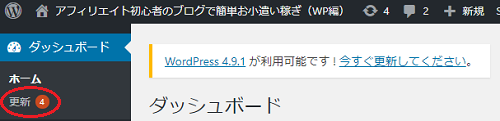
まず、左側のサイドバーの「更新」という部分(赤丸で囲んだ部分)を見ると「4」という数字が表示されているのがわかると思いますが、これは「WordPressに何らかの更新がありますよ」というお知らせです。
私のブログの場合はこのとき「4」ですが、この数字は人(ブログ)によって、また時と場合によって違います。この数字で表示される部分は
- WordPress自体の更新(バージョンアップ)
- WordPressのテーマの更新
- プラグインの更新
などの主に上記3種類の更新のお知らせであると覚えておいてください。
WordPress自体の更新(バージョンアップ)
WordPress自体の更新(バージョンアップ)がある場合は、下の画像の赤枠で囲んだ部分のように表示されます。
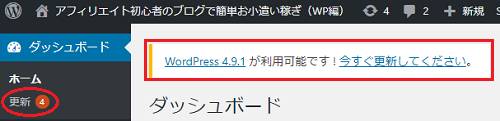
ここで赤枠で囲んだ部分内の「今すぐ更新してください」をクリックすると、以下のような画面が表示されます。
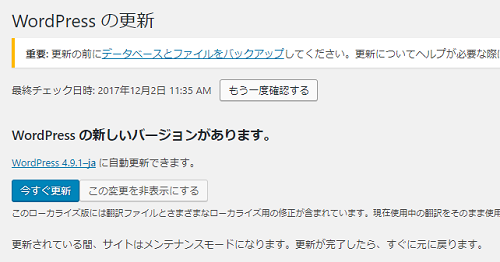
そして「今すぐ更新」をクリックすれば、更新(バージョンアップ)作業が開始されるのですが、その前にやっておきたい(確認しておきたい)ことがあるので、まだここでは「今すぐ更新」をクリックしないでください。
更新(バージョンアップ)の前には必ずバックアップを!
WordPressを更新(バージョンアップ)すると、まれにですが機能の一部が動作しなくなったりすることがあるという報告があります。私自身は今のところそのような経験はないのですが、WordPressを更新(バージョンアップ)する前に必ずバックアップをとっておいてください。バックアップをとっていおけば、万が一更新の際に不具合が出た場合でも、バックアップデータから復元できます。
更新(バージョンアップ)作業は簡単
バックアップをとったら、「今すぐ更新」をクリックしてWordPressを更新(バージョンアップ)します。
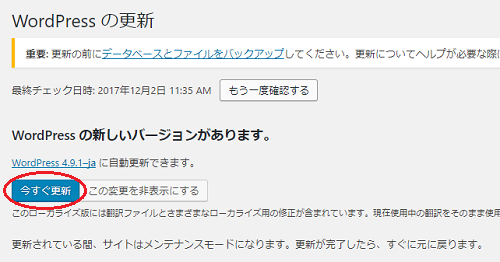
すると、WordPressの更新作業画面が表示されて(作業は数十秒で終わる)
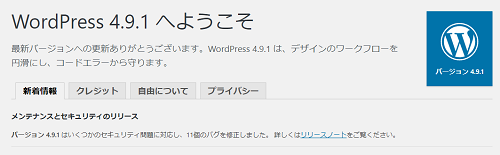
上の画像のような画面が表示されれば更新(バージョンアップ)作業は完了です。
WordPressのテーマの更新の方法とその手順
WordPressには、WordPress自体の更新(バージョンアップ)の他に、利用している「テーマ」の更新もあります。更新のお知らせはWordPress自体の更新(バージョンアップ)などと同じです。
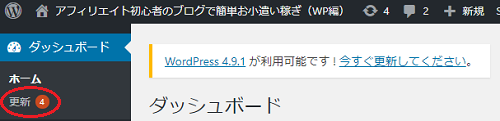
更新(数字)をクリックするとWordPressの更新画面が表示されテーマの更新がある場合は、下の画像のような表示があります。
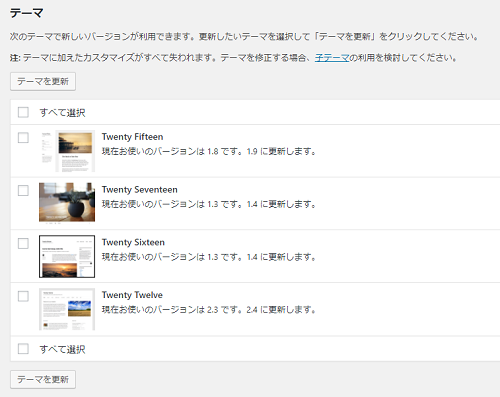
ここでは、自分が利用しているテーマだけを更新してもいいですが、1回ですべてを更新してしまったほうが楽だと思います。
参考までに私自身が利用しているテーマだけを更新してみると、このブログは「Twenty Twelve」を利用しているので、「Twenty Twelve」にチェックを入れて「テーマを更新」をクリックします。(全部更新してしまう場合は「すべて選択」にチェックを入れてください。)
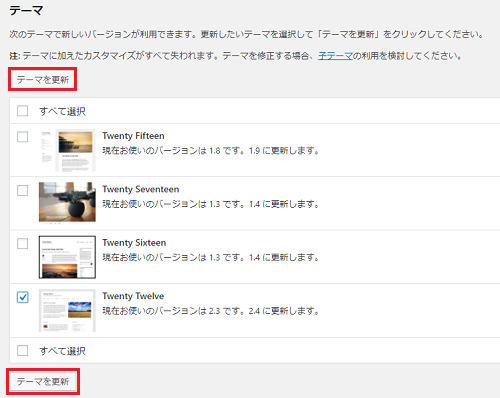
下の画像のような画面が表示され
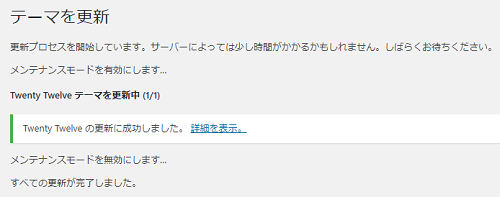
「Twenty Twelveの更新に成功しました」という表示が出ればテーマの更新作業は完了です。
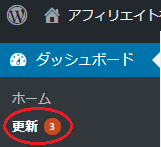
サイドバー「更新」部分を見てみると数字が「4」から「3」になっていることでも確認できます。
テーマの更新の際の注意点
このブログでは主に「はじめてのWoordPress」「WoordPress初心者」さんに向けて記事を書いているので、詳しいWoordPressのカスタマイズについての説明の記事は書いていませんが、WordPressの「テーマのカスタマイズ」をしている方は注意が必要です。「子テーマ」作成し子テーマを書き換えている方は問題ないのですが、「子テーマ」を使わず「親テーマ」に直接書き込んだり、書き換えたりするカスタマイズをしている場合、テーマを更新することでカスタマイズをした部分が初期化されてしまうので注意してください。
もしも、WoordPressをカスタマイズして利用する場合は「子テーマ」の作成をおすすめします。「子テーマ」に関しての記事は機会があれば書いてみたいと思っています。
WordPressのブラグインの更新の方法とその手順
利用しているWordPressのブラグインに更新がある場合は、サイドバー部分に以下の画像のようなお知らせがあります。
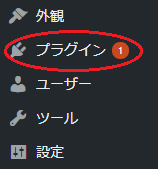
更新するときはプラグイン「数字」部分をクリック⇒「インストール済みのプラグイン」をクリックします。
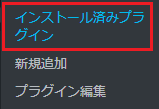
利用しているプラグイン一覧の画面から更新があるプラグインを探します。

参考までにこの時の私のブログの場合はプラグイン「WordPress Popular Posts」の更新があるようです。
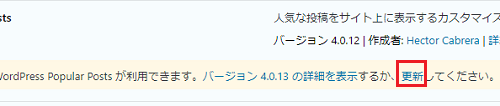
「更新」をクリックします。
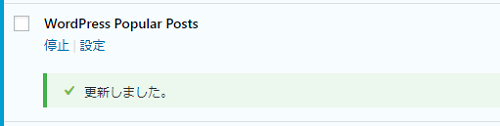
上の画像のような表示が出ればプラグインの更新作業は完了です。
プラグインの更新の際の注意点
プラグインの更新も前述のテーマの更新と同じくプラグインをカスタマイズしている部分が初期化されてしまいます。ですから、プラグインのファイルに直接書き込んでカスタマイズをしている方はい、プラグインを更新をする前にメモなどにカスタマイズ部分を保存しておきましょう。
WordPressの更新方法とその手順 ~まとめ~
以上、WordPressの更新(バージョンアップ)方法とその手順でした。WordPressのバージョンアップやテーマ、プラグインの更新作業自体はこのように簡単です。ただ、更新前には必ずバックアップをとるようにしてください。
WordPressの更新(バージョンアップ)では、バグを修正したり、セキュリティ面を向上したり、新しい機能を追加したりなど、ブログを安全に管理・運営していく上で重要なことなので、WordPressの機能性や安全性の改善を考え、更新のお知らせがあったら、はやめに更新をして常にWordPressを最新の状態にしておくようにしましょう。
これからWordPressでブログを作るなら・・・
これからWordPressでアフィリエイトブログを作るという方におすすめな独自ドメインとレンタルサーバーは、独自ドメインならムームードメイン、レンタルサーバーならロリポップ!がおすすめです。
おすすめする理由としては、料金的な面はもちろん、ムームードメインとロリポップ!は同じ会社(GMOペパボ株式会社)が運営しているのでドメインとレンタルサーバーの設定(紐付け)が簡単だからです。
![]()
ロリポップ!レンタルサーバーは先日、それまではエックスサーバーなどの上位機種のみだった、独自SSLサービスも無料で利用できるようになったので、コスパがいいです。
![]()
ロリポップ!のレンタルサーバーのプランは「スタンダード(月額~500円)」がおすすめです。スタンダードプランならWordPressブログが10個まで作れます。WordPressは「ライトプラン(月額~250円)」でもできるのですが、1個しかつくれないので。ブログアフィリエイトでそれなりの収益を上げたい場合は少しもの足りないかもしれません。WordPressはグーグルアドセンス審査用のブログだけに使って、審査に通れば後は無料ブログで・・・という方はライトプランでもいいと思いますが、ブログアフィリエイトで長期的にそれなりに稼ぎたいなら、WordPressブログ1個では心もとないですから。
なお、ムームードメインの取得・設定方法やロリポップ!の設定方法などは、このブログの他の記事で書いていますので、よかったら参考にしてください。

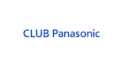

コメント
ワードプレスを更新の前にバックアップは
気付かなかったです。
バックアップは基本なんですけどね。
後で痛い目に合わないように
気をつけたいなと思いました。
つかっちさん♪
コメントありがとうございます。
私自身、今のところ幸いにも更新後に不具合が出たことはないのです、
書いた記事が消えてしまったりすると凹むと思うので、一応バックアップ
をとるようにしてます。
ワードプレス自体の更新(バージョンアップ)やテーマ、
プラグインの更新のときはバックアップをとっておいたほうが安心できますよ。
こんにちは。
詳しく更新記事を書いてくださりありがとうございます。
まだ使い慣れてないので
これから使いこなしていきたいです。
かめきちさん♪
コメントありがとうございます。
WordPressの更新やバージョンアップの作業自体は
それほど難しいことはないと思うのですが、念のために
バックアップをとっておくことをおすすめします。
WordPressも使っているうちに少しずつ慣れてくると
思うのでがんばってください!