WordPressのインストールが済んで、「ログイン」⇒「管理画面(ダッシュボード)が表示されれば、すぐにでも記事を書きはじめることができるのですが、記事を書く前に一応、WordPressの「各種設定」を先にしてからはじめたほうがいいでしょう。
そこで、今回は、WordPressで記事を書く前に是非ともやっておきたいWordPressの「セキュリティー対策」について書いてみます。
【お知らせ】
このブログではWordPress関連記事だけでなく、アフィリエイト・ポイント&アンケートサイト・Googleアドセンスの紹介と内容が雑多になって少しわかりにくくなっているので「WordPress関連&Googleアドセンス関連」の新たなブログを立ち上げました。
⇒『はじめてのワードプレス(WordPress基本編)・索引ページ』
よかったら参考にしてください。
スポンサーリンク
WordPressのユーザー設定
記事を書きはじめる前に、是非やっておいて欲しい設定が「ユーザー名の設定」です。
記事を書きアップする前にこの設定を先にしておかないと、あなたのWordPressのユーザー名を他の人(第三者)に知られてしまうことになります。これって、実は危険なんです。
最悪、あなたのWordPressが乗っ取られます!
WordPressにログインする時は「ユーザー名」と「パスワード」を入力します。つまり、「ユーザー名」と「パスワード」で2重にロックしているというわけです。ここで、仮に「ユーザー名」を他人(第三者)に知られてしまったとすると、後は「パスワード」だけわかれば、悪意のある第三者があなたのWordPressに、勝手にログインできてしまうということになります。
ですから、「ユーザー名」を第三者に知られるということは、2重ロックの鍵を自分で1つ外してしまうということになります。
なぜユーザー名が第三者にわかってしまうのか?
「ユーザー名の設定」をしないまま、記事をアップしてしまうと、「投稿作成者」部分や、訪問者さんからコメントをもらったときの、「返信コメント部分」でも「ユーザー名」が表示されてしまいます(下の画像、赤枠で囲んだ部分)。
この「nyanko」はユーザー名ではなく「ニックネーム」に変更済みです。「ユーザー名の設定」をしないままでいるとこの部分に「ユーザー名」が表示されてしまい第三者にユーザー名がわかってしまいます。
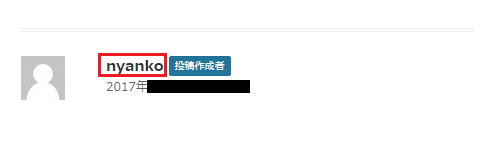
そこで、これを防ぐために、「ニックネーム」を、たとえば「nyanko」に設定変更し、「ユーザー名」が表示されないようにします。
「ユーザー名」の設定を変更する
WordPressに「ログイン」⇒「管理画面(ダッシュボード)を表示します。
ダッシュボード左側(サイドバー)にある「ユーザー」⇒「あなたのプロフィール」をクリックします。
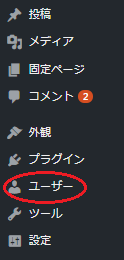
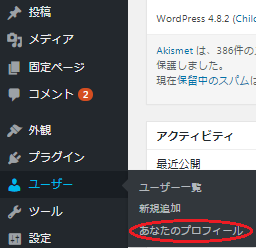
そうすると、「プロフィール」という画面になると思います。ここで色々な設定もできるのですが、とりあえずここでは無視して下へスクロールして「名前」というところを見てください。
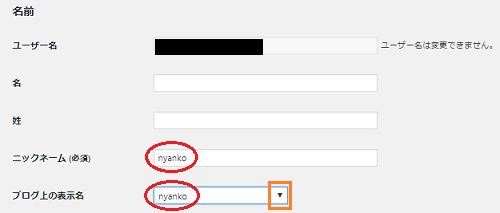
「名前」のすぐ下に「ユーザー名」という項目にあなたが設定した「ユーザー名」が書いてあると思います。
「ユーザー名」の下の「名」「姓」は無記入でOKです。大事なのはその下の「ニックネーム(必須)」の部分とその下の「ブログ上の表示名」の部分です。
ここで決めたニックネーム(赤色で囲んだ部分)を入力(「ニックネーム(必須)」「ブログ上の表示名」の2箇所に同じもの)するのですが、ニックネームは、ユーザー名とはできるだけ関連性のない(少ない)ものにするのがベストです。
「ブログ上の表示名」の部分で、「ユーザー名」が表示されている場合は、橙色で囲んだ部分で選択できるので「ニックネーム」を表示させてください。
間違っても「ニックネーム」欄には「ユーザー名」を入力しないように注意してください!
2箇所の入力を確認したら、一番下へスクロールして「プロフィールを更新」をクリックします。
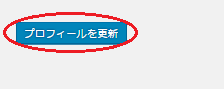
ここまでの作業でブログ上に表示されるのは「ユーザー名」ではなく、「ニックネーム」になります。
プラグイン「Edit Author Slug」
上記までの作業で、ブログ上に「ユーザー名」が表示されることはなくなったのですが、実は、セキュリティー対策としてもう1つ設定しておく必要があります。この設定をしておかないと、たとえば、あなたのWordPressブログがネット検索された時に、検索ページに「ユーザー名」が表示されたURLが表示されてしまいます。
これを詳しく説明すると、はじめての方はかえって混乱してしまうと思うので、ここでは詳しく書きませんが、「ユーザー名」が表示されたURLが表示されるのを防ぐために「Edit Author Slug」というプラグインを利用して、表示されるURLを変更します。
「Edit Author Slug」をインストールする
WordPressの管理画面(ダッシュボード)左側サイドバーから「プラグイン」⇒「新規追加」をクリック。
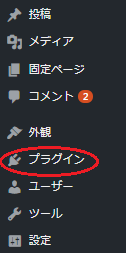
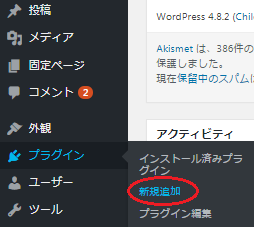
表示された画面の検索窓に「Edit Author Slug」と入力して検索。
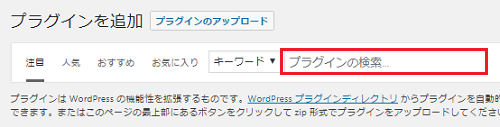
「Edit Author Slug」が見つかったら「今すぐインストール」をクリック。
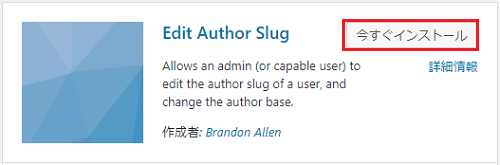
そして「有効化」をクリックし、有効化してしておきます。
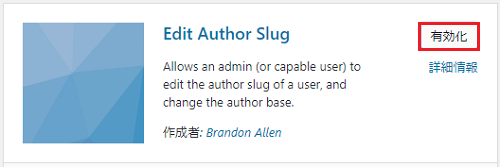
「Edit Author Slug」の設定
「Edit Author Slug」の有効化が済んだら、管理画面(ダッシュボード)の左側サイドバーの「ユーザー」⇒「あなたのプロフィール」をクリック。
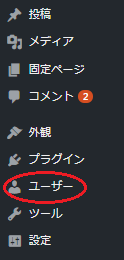
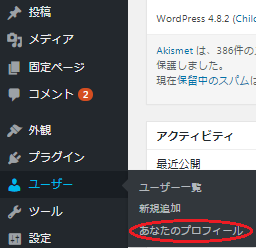
これで上の記事で「ニックネーム」を設定した画面が表示されていると思いますが、この画面の一番下に「Edit Author Slug」という項目が新たに表示されていると思います。
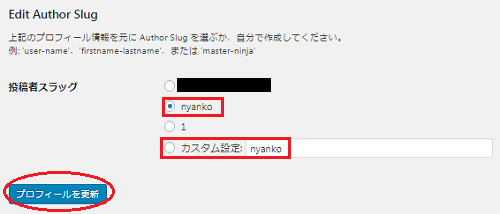
ここで「投稿者スラッグ(Author Slug)」という項目を見て、デフォルトでは「ユーザー名」にチェックが入っていると思います。そのチェックを「ニックネーム」の方に入れ替えます。そして、その下の「カスタム設定(Custom)も「ニックネーム」と同じものを入力します。
なお、この部分は、先ほど決めた「ニックネーム」とは別のカスタムURLにもできるのですが、はじめての方は同じにしておいたほうが無難だと思います。※このブログでは、私も同じにしています。
2箇所の入力が済み確認したら、下の「プロフィールを更新」をクリックします。
ここまでで、「Edit Author Slug」の設定は完了です。
WordPressのセキュリティーは自己管理が大切
この2つの作業でブログ上やURLに「ユーザー名」が表示されるのを防ぐことがきます。上の記事にも書いた「2つの鍵」がかかった状態です。
また、もちろん「ユーザー名」や「パスワード」の使いまわしは、絶対に避けるようにしてください。複数のWordPressブログを運営するときは、それぞれ別の「ユーザー名」や「パスワード」にしたほうが安全です。
これからWordPressでブログを作るなら・・・
これからWordPressでアフィリエイトブログを作るという方におすすめな独自ドメインとレンタルサーバーは、独自ドメインならムームードメイン、レンタルサーバーならロリポップ!がおすすめです。
おすすめする理由としては、料金的な面はもちろん、ムームードメインとロリポップ!は同じ会社(GMOペパボ株式会社)が運営しているのでドメインとレンタルサーバーの設定(紐付け)が簡単だからです。
![]()
ロリポップ!レンタルサーバーは先日、それまではエックスサーバーなどの上位機種のみだった、独自SSLサービスも無料で利用できるようになったので、コスパがいいです。
![]()
ロリポップ!のレンタルサーバーのプランは「スタンダード(月額~500円)」がおすすめです。スタンダードプランならWordPressブログが10個まで作れます。WordPressは「ライトプラン(月額~250円)」でもできるのですが、1個しかつくれないので。ブログアフィリエイトでそれなりの収益を上げたい場合は少しもの足りないかもしれません。WordPressはグーグルアドセンス審査用のブログだけに使って、審査に通れば後は無料ブログで・・・という方はライトプランでもいいと思いますが、ブログアフィリエイトで長期的にそれなりに稼ぎたいなら、WordPressブログ1個では心もとないですから。
なお、ムームードメインの取得・設定方法やロリポップ!の設定方法などは、このブログの他の記事で書いていますので、よかったら参考にしてください。


コメント
こんにちは。早速設定しました。
WordPressのプラグインの「Edit Author Slug」の項目で
ニックネームが出てこなくて、ユーザー名と「1」だけでした。
ニックネームの設定は済ませています。
まるいさん
コメントありがとうございます。
ニックネームの設定はお済みということですが、
ユーザーはまるいさんお一人ですよね?
複数のユーザーの場合はそれぞれに
設定が必要になります。
そうでなければ、
ユーザー名とニックネームを同じにしているとか、
ニックネームとブログ上の表示名は2つとも
同じになっているでしょうか?
または、更新ボタンの押し忘れはないですか?
一度ご自分のブログを表示させてみて
ニックネームの設定が完了していれば
そのニックネームがブログ内に表示されているはずです。
一応、念のため確認してみてください。