WordPressのインストールが済んで、「ログイン」⇒「管理画面(ダッシュボード)が表示されれば、すぐにでも記事を書きはじめることができるのですが、記事を書く前に一応、WordPressの「各種設定」を先にしてからはじめたほうがいいでしょう。
今回は、できればこの設定もWordPressで記事を書く前にやっておきたいという「ディスカッション設定」について書いてみたいと思います。
参考記事⇒WordPress(ワードプレス)の設定をする(セキュリティー対策)
参考記事⇒WordPress(ワードプレス)の一般設定の方法と手順
参考記事⇒WordPress(ワードプレス)のパーマリンク設定
【お知らせ】
このブログではWordPress関連記事だけでなく、アフィリエイト・ポイント&アンケートサイト・Googleアドセンスの紹介と内容が雑多になって少しわかりにくくなっているので「WordPress関連&Googleアドセンス関連」の新たなブログを立ち上げました。
⇒『はじめてのワードプレス(WordPress基本編)・索引ページ』
よかったら参考にしてください。
スポンサーリンク
WordPressのディスカッションの設定
ディスカッション(discussion)は直訳すると「討論・議論」のような「話し合い」の意味になるのですが、今回設定する「WordPressのディスカッション設定」は主に「コメント」に関する設定という意味合いになります。
今回はこのWordPressのディスカッション設定をしていきます。
WordPressにログインしたら、の管理画面(ダッシュボード)の左側(サイドバー)にある「設定」⇒「ディスカッション」をクリックします。
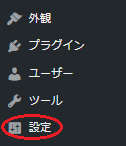
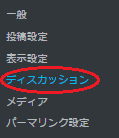
すると下の画像のような「ディスカッション設定画面」が表示されると思います。
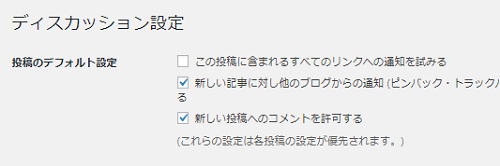
投稿デフォルトの設定
まずはじめに表示された「ディスカッション設定画面」の「投稿デフォルトの設定」という部分を設定していきます。

・この投稿に含まれるすべてのリンクへの通知を試みる
・他のブログからの通知 (ピンバック・トラックバック) を受け付ける
・新しい投稿へのコメントを許可する
上記の3つの項目があると思いますが、私は下の2つにチェックを入れていますが、お好みで構いません。
はじめてWordPressでブログを作るという方に詳しい説明は逆にややこしくなるだけだと思うので省略します。ただ、一番上の項目にチェックを入れてしまうと内部リンク的な問題が出てくるので外しておいたほうが無難だと思います。
簡単にいえば、私のように下の2つにチェックを入れると「記事へのコメントを受け付けます」ということになります。
他のコメントの設定
つづいてその下の「他のコメントの設定」部分の設定をしていきます。
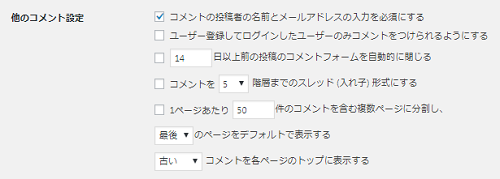
・名前とメールアドレスの入力を必須にする
・ユーザー登録してログインしたユーザーのみコメントを~
・△△日以上前の投稿のコメントフォームを自動的に閉じる
・コメントを△△階層までのスレッド (入れ子) 形式にする
・1ページあたり件のコメントを含む複数ページに~
上記の5つの項目があると思います。私は一番上の1つにだけチェックを入れていますが、お好みで構いません。
私がチェックを入れている「名前とメールアドレスの入力を必須にする」は、コメントを受け付けたときに、コメント主の名前とメールアドレスの入力を必須にするかどうか決めるというもの。この部分は、メールアドレスの入力を必須にする事で迷惑なコメントを減らせるというメリットがあります。
各項目の意味は読めばなんとなくでもわかると思いますが「コメントを△△階層までのスレッド (入れ子) 形式にする」だけ説明しておくと、ここにチェックを入れると、たとえばコメント主さんが書いてくれたコメントに対するブログ主返信コメントが少しズレて表示されるようになります。
ここにチェックを入れるメリットとしては、どのコメントに返信したのかがパッと見でわかることなのですが、私はコメントを返信する際には必ず相手の名前を入れることにして相手がわかるようにしているので使っていません。ですが、ここもお好みでいいでしょう。
自分宛のメール通知とコメント表示条件
そして次に「自分宛のメール通知」と「コメント表示条件」の部分を設定していきます。

「自分宛のメール通知」の部分は
・コメントが投稿されたとき
・コメントが・・・保留されたとき
2つの項目がありますが、ここもお好みでどちらでも構わないと思います。私は「コメントが投稿されたとき」にチェックを入れています。
「コメント表示条件」の部分は
・コメントの手動承認を必須にする
・すでに承認された・・・承認待ちにする。
2つの項目がありますが、読んで字の通りの意味です。私は一度コメントを見てから表示したいので「コメントの手動承認を必須にする」にチェックを入れています。ただここもお好みで構いません。
コメントモデレーション
WordPressでブログを運営していると、いわゆる「スパムコメント(迷惑コメント)」がけっこうきます。海外から英語でユーチューブのリンクを貼ってあるのが多いかな?!
このスパムコメントには多数のリンクが貼ってあることが多いので、コメントに「何個以上のリンクが含まれていたら承認待ちにする」かどうかという設定です。
私は一応「2」に設定していますが、ここもお好みで構いません。
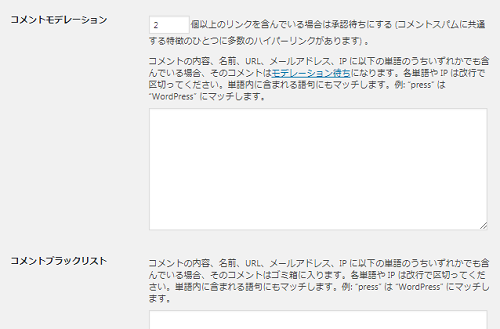
コメントモデレーションの下の空欄とコメントブラックリストの空欄部分には、いわゆる「禁止用語」のような言葉や用語、内容を自分で設定する事ができます。設定した用語が書かれていたら承認待ち、もしくはゴミ箱に直行させることができます。
なお、WordPressにはスパムコメントを防いでくれる便利なプラグイン「Akismet」があります。このプラグインはすでにインストールされている場合がほとんどなので、「有効化」してぜひ利用してみてください。
「アバター」部分の設定
最後に「アバター」部分の設定をしていきます。「アバター」とはコメントをした時などに表示される画像と考えておけばいいでしょう。
ここではまずこのアバターを表示するかしないかの設定をしていきます。

アバターを表示しない場合はここにチェックを入れなくて構いません。
アバターを表示する場合はその下の「評価による制限」を設定します。この部分は、「G-あらゆる人に適切」を選択しておきましょう。
そして、表示するアバターの画像を選択します。
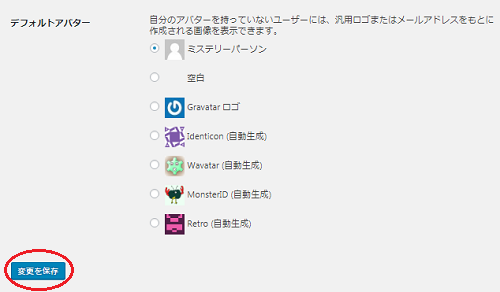
アバターは自分で作成する事も可能ですし、各「自動作成」を選択してもOKです。私は特に設定せずに一番上の「ミステリーパーソン」にチェックを入れていますが、ここもお好みで構いません。
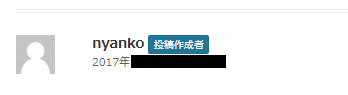
「ミステリーパーソン」を選択すると上の画像のような表示になります。
設定がすべて済んだら確認をして最後に「変更を保存」をクリックします。
以上、「WordPress(ワードプレス)のディスカッション設定」でした。
これからWordPressでブログを作るなら・・・
これからWordPressでアフィリエイトブログを作るという方におすすめな独自ドメインとレンタルサーバーは、独自ドメインならムームードメイン、レンタルサーバーならロリポップ!がおすすめです。
おすすめする理由としては、料金的な面はもちろん、ムームードメインとロリポップ!は同じ会社(GMOペパボ株式会社)が運営しているのでドメインとレンタルサーバーの設定(紐付け)が簡単だからです。
![]()
ロリポップ!レンタルサーバーは先日、それまではエックスサーバーなどの上位機種のみだった、独自SSLサービスも無料で利用できるようになったので、コスパがいいです。
![]()
ロリポップ!のレンタルサーバーのプランは「スタンダード(月額~500円)」がおすすめです。スタンダードプランならWordPressブログが10個まで作れます。WordPressは「ライトプラン(月額~250円)」でもできるのですが、1個しかつくれないので。ブログアフィリエイトでそれなりの収益を上げたい場合は少しもの足りないかもしれません。WordPressはグーグルアドセンス審査用のブログだけに使って、審査に通れば後は無料ブログで・・・という方はライトプランでもいいと思いますが、ブログアフィリエイトで長期的にそれなりに稼ぎたいなら、WordPressブログ1個では心もとないですから。
なお、ムームードメインの取得・設定方法やロリポップ!の設定方法などは、このブログの他の記事で書いていますので、よかったら参考にしてください。


コメント