WordPressで記事を書くときには、「ビジュアルエディタ」で書く方法と「テキストエディタ」で書く方法の2種類があります。「ビジュアルエディタ」と「テキストエディタ」の大きな違いは、簡単にいうと、自動的にHTMLに変換してくれるか、自分でHTMLを自分で書く(編集する)かの違いです。
ここでは、WordPress、アフィリエイト初心者さんにもわかりやすいように、「ビジュアルエディタ」、「テキストエディタ」それぞれの使い方とメリットについて書いてみます。
【お知らせ】
このブログではWordPress関連記事だけでなく、アフィリエイト・ポイント&アンケートサイト・Googleアドセンスの紹介と内容が雑多になって少しわかりにくくなっているので「WordPress関連&Googleアドセンス関連」の新たなブログを立ち上げました。
⇒『はじめてのワードプレス(WordPress基本編)・索引ページ』
よかったら参考にしてください。
スポンサーリンク
WordPressの記事の書き方
WordPressにログインして、管理画面から「投稿」⇒「新規追加」をクリックします。
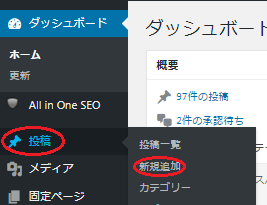
そうすると、「新規投稿(追加)」画面が開くので、開いた画面の右のほうに「ビジュアル」「テキスト」と切り替えるタブがあるので、そこで切り替えができます(赤枠で囲んだ部分)。
「ビジュアル」を選ぶと下の画像のような画面に。
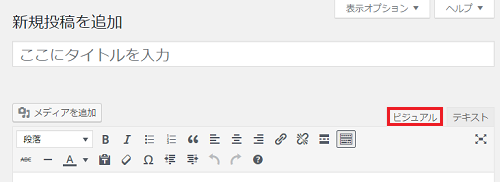
「テキスト」を選ぶと下の画像のような画面になります。
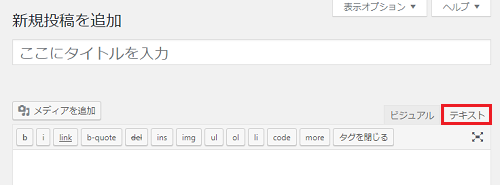
※2019年4月現在、このエディタは旧エディタになります。新たにワードプレスをインストールした場合は、新しいエディタになります。旧エディタを使用する場合は、プラグイン「Classic Editor」をインストール⇒有効化してください。
ビジュアルエディタの使い方&メリット
WordPressではじめて記事を書くという場合、デフォルトで表示されるのは「ビジュアルエディタ」のほうだと思います。
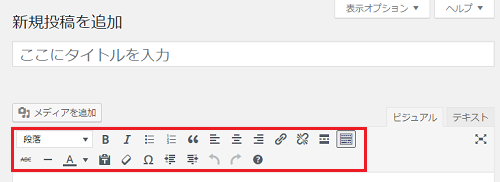
WoroPressでアフィリエイトブログをはじめるという方は、すでに無料ブログサービスでアフィリエイト記事に関わらず、何かしらの書いたことがあるという方がほとんどだと思います。上の画像は「ビジュアルエディタ」の画面で、赤枠で囲んだ部分が「ツールバー」です。どの無料ブログサービスを利用したかによって違いはありますが、機能的にはWordPressも同じと思っていいでしょう。
つまり、特にHTMLの知識がなくても、「ビジュアルエディタ」を使って記事を書けば、WordPressでもすぐに記事が作成できます。文字を打ち込んで、使いたいツールバーボタンを押すだけです。
たとえば、「テスト1」「テスト2」「テスト3」3つの文字列を「番号なしのリスト」表示にしたいという場合なら、下の画像のように文字を入力して、
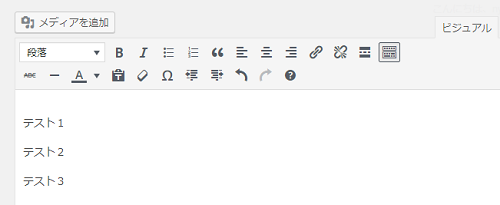
「番号なしのリスト」にしたい範囲をマウス(左クリック)で設定し、ツールバー(赤枠で囲んだ部分)をクリックします。
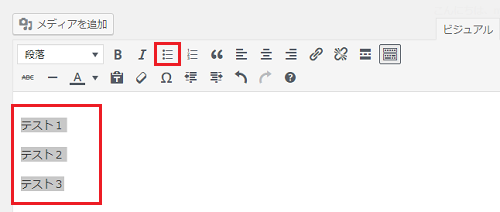
そうすると、「テスト1」「テスト2」「テスト3」3つの文字列が「番号なしのリスト」表示になります。
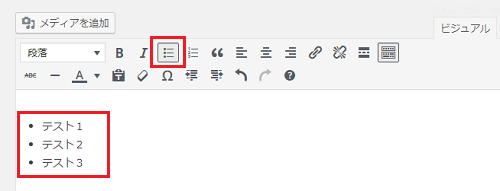
ここでは参考までに「番号なしのリスト」のツールバーを利用しましたが、最初は練習を兼ねて色々なツールバーを試してみるといいでしょう。
このように、ビジュアルエディタでは、文字を入力し、必要に応じてツールバーを利用するだけで簡単に記事作成ができてしまうというメリットがあります。
ビジュアルエディタ使用時の注意点
普通にブログ記事を書いていて、改行するときには、「Enter」をクリックして改行するわけですが、ビジュアルエディタで記事を書いているときには、「Enter」をクリックすると1行飛ばして広く間隔が開いてしまいます。
普通に1行改行したい場合は、「Shift」を押しながら「Enter」をクリックしてください。そうすると、きちんと1行改行されます。
テキストエディタの使い方&メリット
テキストエディタは、HTMLを直接編集できるので、HTMLが分かる方にとっては、とても便利な機能です。また多少でもHTMLがわかる方なら、ビジュアルエディタとテキストエディタを行き来しながらビジュアルエディタだけではできない記事を作成することもできます。
テキストエディタのメリットとしては、HTMLが直接編集できるので、ビジュアルエディタではできない事ができたりもすることといえるでしょう(自由度が高い)。
たとえば、グーグル・アドセンスなどの広告コードやASPのアフィリエイト広告コードを利用する(直接貼り付ける)場合などには、やはりテキストエディタで記事を編集していく必要があるので、アフィリエイトブログをやるという方は必然的に利用することになります。
ビジュアルエディタではツールバーを押すだけで、「テスト1」「テスト2」「テスト3」3つの文字列が「番号なしのリスト」表示になりましたが、テキストエディタで同じような表示をしたい場合には、
<ul>
<li>テスト1</li>
<li>テスト2</li>
<li>テスト3</li>
</ul>
テキストエディタで、上のように入力します。
テキストエディタでHTMLを使う場合には、基本的に特別な操作は必要ありません。直接HTMLコードを書き込めばOKです(テキストエディタ側のツールバーも、もちろん使えます)。
ビジュアルエディタとテキストエディタを使い分けよう!
アフィリエイト初心者さんで、「WordPressがはじめて」とか、「HTMLはイマイチよくわからない」という方は、基本的にビジュアルエディタを利用して記事を作成していけばいいと思います。
そして、ASPなどのアフィリエイト広告を貼り付ける必要があるときだけ、テキストエディタに移動して、広告コードを表示したい場所に貼り付ければいいだけなので、それだけなら特にHTMLの知識がなくても難しいことはないと思います。そして、広告コードを貼り付けたらまたビジュアルエディタに移動して記事を書けばOKです。
これからWordPressでブログを作るなら・・・
これからWordPressでアフィリエイトブログを作るという方におすすめな独自ドメインとレンタルサーバーは、独自ドメインならムームードメイン、レンタルサーバーならロリポップ!がおすすめです。
おすすめする理由としては、料金的な面はもちろん、ムームードメインとロリポップ!は同じ会社(GMOペパボ株式会社)が運営しているのでドメインとレンタルサーバーの設定(紐付け)が簡単だからです。
![]()
ロリポップ!レンタルサーバーは先日、それまではエックスサーバーなどの上位機種のみだった、独自SSLサービスも無料で利用できるようになったので、コスパがいいです。
![]()
ロリポップ!のレンタルサーバーのプランは「スタンダード(月額~500円)」がおすすめです。スタンダードプランならWordPressブログが10個まで作れます。WordPressは「ライトプラン(月額~250円)」でもできるのですが、1個しかつくれないので。ブログアフィリエイトでそれなりの収益を上げたい場合は少しもの足りないかもしれません。WordPressはグーグルアドセンス審査用のブログだけに使って、審査に通れば後は無料ブログで・・・という方はライトプランでもいいと思いますが、ブログアフィリエイトで長期的にそれなりに稼ぎたいなら、WordPressブログ1個では心もとないですから。
なお、ムームードメインの取得・設定方法やロリポップ!の設定方法などは、このブログの他の記事で書いていますので、よかったら参考にしてください。



コメント