プラグイン「All in One SEO Pack」は、WordPressのSEO対策(集客)のために役に立つプラグインです。ただ、このAll in One SEO Packというプラグインは設定項目が多く、WordPressでブログをはじめたばかりの方には少し面倒に感じるかもしれません。
ですが、このAll in One SEO Packというプラグイン、すべての項目を細部にわたり設定をしなくてもいいと思うので、ここでは、簡単に設定しておいたほうがいいと思う場所だけを書いてみたいと思います。
【お知らせ】
このブログではWordPress関連記事だけでなく、アフィリエイト・ポイント&アンケートサイト・Googleアドセンスの紹介と内容が雑多になって少しわかりにくくなっているので「WordPress関連&Googleアドセンス関連」の新たなブログを立ち上げました。
⇒『はじめてのワードプレス(WordPress基本編)・索引ページ』
よかったら参考にしてください。
スポンサーリンク
All in One SEO Packをインストール⇒有効化する
まずはじめに、All in One SEO Packを「インストール」⇒「有効化」します。WordPressの管理画面から「プラグイン」⇒「新規追加」とすすみ、
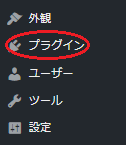
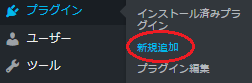
検索窓に「All in One SEO Pack」と入力
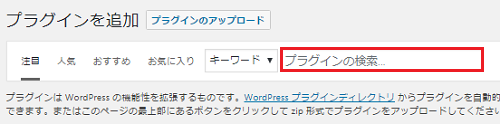
「All in One SEO Pack」というプラグインを見つけたら「インストール」⇒「有効化」してください。
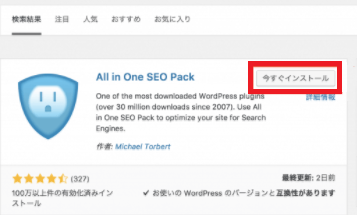
All in One SEO Pack の設定
All in One SEO Pack プラグインの有効化ができたら、WordPressの管理画面(ダッシュボード)に、「All in One SEO」という項目が追加されていると思います。「All in One SEO」⇒⇒「一般設定」をクリックしてください。
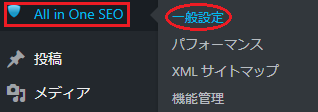
開いた画面一番上の「一般設定」部分、私は下の画像のようにしています。
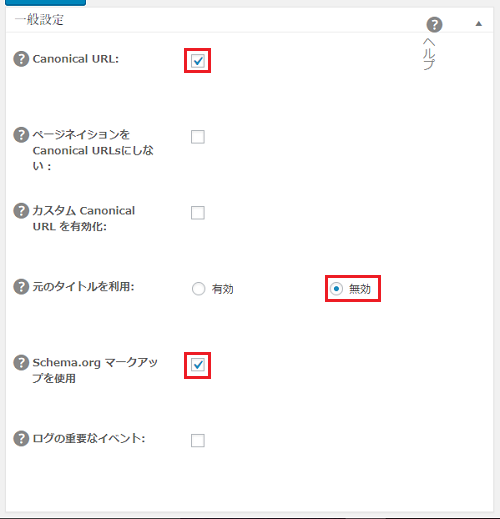
- 「Canonical URL」にチェック
- 「元のタイトルを利用」を無効
- 「Schema.org・・・」にチェック
ここは特に重要な部分とは思わないので、よければこの設定で。お好みでも構いません。
ホームページ設定
次に「ホームページ設定」を設定していきます。
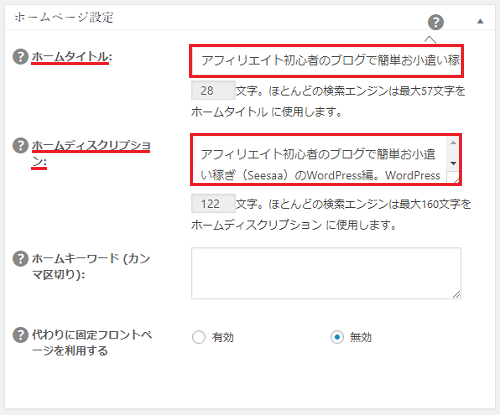
上の画像赤色枠で囲んだ「ホームタイトル」と「ホームディスクリプション」に入力します。
ホームタイトル:ブログ(サイト)のタイトルを入力。
ホームディスクリプション:ブログ(サイト)の説明文を入力。
この部分は、下の画像のように検索結果に表示される部分なので重要です。

ホームタイトルが赤色枠部分、ホームディスクリプションが橙色(オレンジ)部分。
上に2つの画像のホームディスクリプション(説明文)部分の文字が違うのは、私が説明文部分を変更したのがまだ検索結果に反映されていないだけなので気にしないでください。
「ホームキーワード」の部分は、ブログをどのキーワードで表示させたいかという部分です。ただこの部分はSEOには直接関係ないともいわれている部分なので、私は空欄にしています。ただ、狙いたいキーワードがあるという方は、そのキーワードを入力してください。
「代わりに固定フロント・・・」の部分は、基本的に「利用停止」でいいと思います。
タイトル設定
「タイトル設定」の部分は、Googleの検索結果に表示されるタイトルを設定する部分です。ですが現在、検索結果に表示されるタイトルは Google 側が調整するようになっているので、「無効」にチェックを入れます。
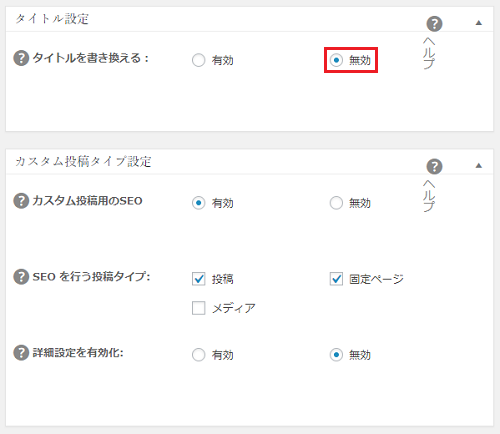
その下の「カスタム投稿タイプの設定」は、カスタム投稿がわからないという方は、何も設定をせずにスルーしても構いません。
上の画像のように設定しておくと、カスタム投稿機能を使って記事を書くときにも、普通に記事を書くときのように、一つ一つの記事それぞれに個別の SEO 設定ができるようになります。
さらにその下「表示設定」はこんな感じです。
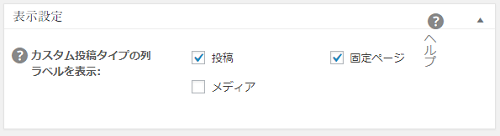
ここも、カスタム投稿がわからないという方は、何も設定をせずにスルーしても構いません。
ウェブマスター認証
ウェブマスターツールは、現在グーグル サーチコンソール(Google Search Console)の名で呼ばれています。
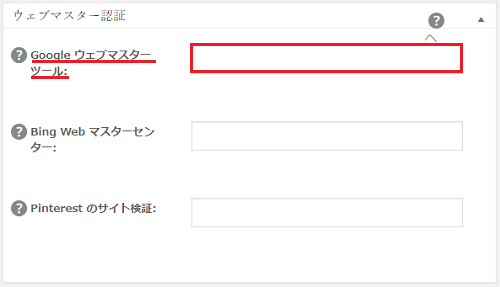
赤色枠で囲んだ部分に、設定しているブログのサーチコンソール「metaタグ」を埋め込みます。
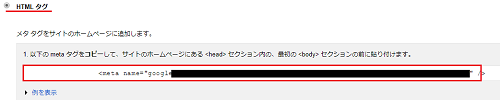
サーチコンソールのmetaタグ取得に関してよくわからない方は、こちらの記事を参考にしてください。
⇒「Search Console(サーチコンソール)へのブログ登録とアフィリエイト初心者さんでもわかる簡単な使い方」
Google設定
ここではGoogleアナリティクスのID部分にアナリティクスのトラッキングIDを入力します。
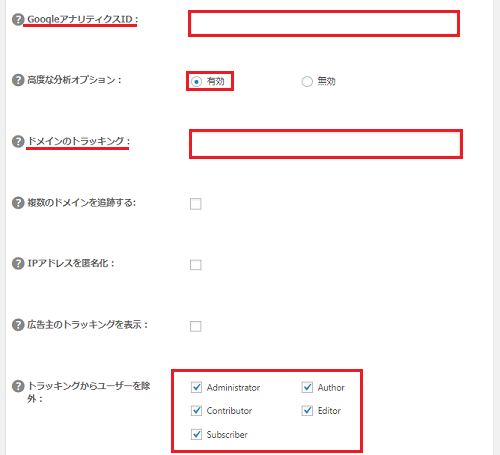
GoogleアナリティクスのトラッキングIDとは「UA-●●〇〇-▲」のようなIDです。
トラッキングIDの取得方法についてはこちらの記事を参考にしてください。
⇒「Google Analytics(グーグルアナリティクス)の登録方法と設置、設定方法」
IDを入力したら、「高度な分析オプション」の「有効」にチェックを入れます。
「ドメインのトラッキング」部分には、設定しているブログの「http://やhttps://」を除いたドメインを入力します。このブログなら「affiliate-nyan.com」です。
そして「トラッキングからユーザーを除外」部分のすべてにチェックを入れます。
Google設定の部分ではGoogle+との連携の設定もできますが、このブログでは省略して、サーチコンソールとアナリティクスの連携設定だけにしています。
Noindex設定
Noindex設定とは、Googleにインデックスさせる必要のないページに設定する部分です。たとえば、重複コンテンツをサイトクローラーに巡回させないことでSEOに好影響を与えることができます。

この部分の設定に関しては様々な考えかたがあり、意見がわかれているのですが、私は、上の画像のように設定しています。
「カテゴリーをNoindexにする」部分はSEO上効果があると思うのであえてチェックを入れていません。
その下の「詳細設定」は、スルーして特に何もしなくても問題ないでしょう。
キーワード設定
WordPressのノーマル状態では、キーワードを設定することができないので、このAll in One SEO Pack を使いキーワードを設定します。
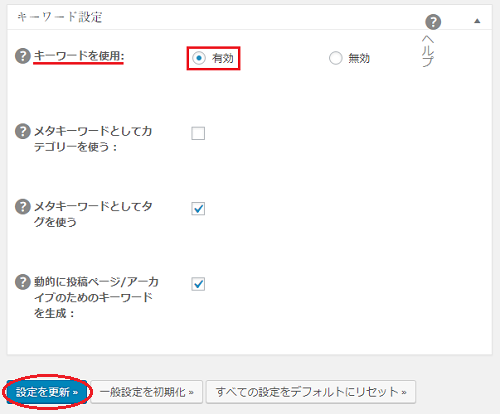
キーワードを使用部分を「有効」にします。
その下の各項目は、私は2カ所チェックを入れていますが、ここはお好みでOKでしょう。
すべての設定が終わったら「設定を更新」を忘れずにクリック。
以上で、プラグイン「All in One SEO Pack」の設定は終了です。
記事への設定の方法
「All in One SEO Pack」の設定が済んだら、「管理画面(ダッシュボード)」の「投稿」⇒「新規追加」で記事の投稿画面を見てみましょう。投稿画面の下のほうにこのような項目が追加されていると思います。
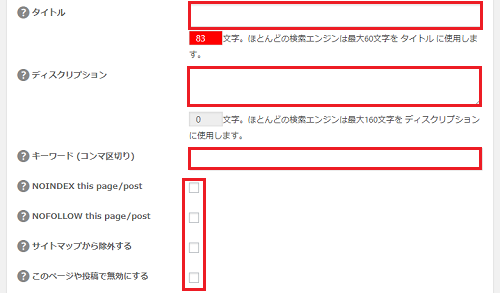
この部分で各記事ごとに説明文やキーワードなどの設定をすることができます。
管理画面(ダッシュボード)の「投稿」「投稿一覧」部分もこのような項目が追加されていると思います。
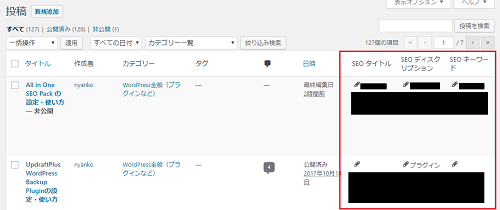
鉛筆?のようなアイコンをクリックすれば、ここからも編集ができます。
プラグイン「All in One SEO Pack」の設定・使い方~まとめ~
プラグイン「All in One SEO Pack」の設定・使い方を、WordPressではじめてブログを作るという方でも途中で設定を投げ出さないで済む程度に書いてみました。「All in One SEO Pack」の設定をさらに深めることもできますが、WordPrressでのアフィリエイトブログがはじめてという方は、設定に時間を使うよりも記事を書くことに時間と労力を注いだほうがいいと思います。以上、簡単にではありますが、プラグイン「All in One SEO Pack」の設定・使い方でした。
おまけ「XML Sitemap の設定もできる」
「All in One SEO Pack」を使えば、「XML サイトマップ」の設定もできます。
XML Sitemap は検索エンジンに、サイトの更新情報(サイトマップ)を送り、クローラーの巡回を促すものです。
管理画面(ダッシュボード)から「All in One SEO 」⇒「機能管理」をクリックします。
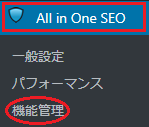
開いた画面の「XML サイトマップ」の「Actavate」をクリックします。
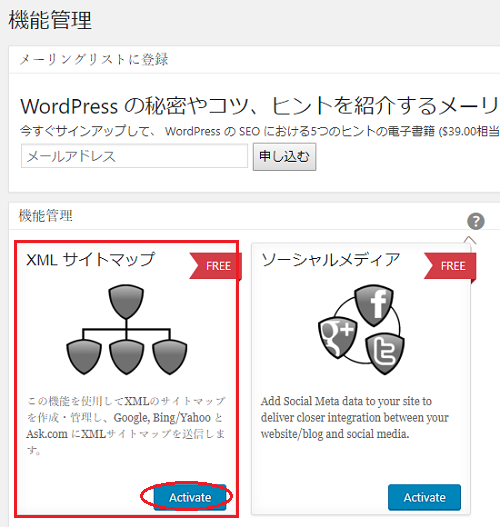
すると、「All in One SEO 」の下に、「XML サイトマップ」という項目が追加されていると思います。
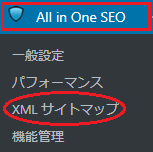
これをクリックすると、下の画像のような設定画面が開くと思います。
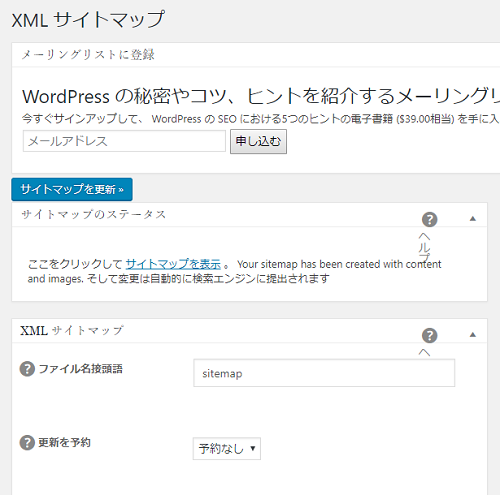
細かな設定をしたい場合は、ここで設定していくのですが、ここはデフォルトのままでもいいでしょう。
ここまでの設定を完了すると、XML サイトマップが作成されます。作成されたサイトマップは、サーチコンソールの「サイトマップの追加テスト」で「sitemap.xml」を入力し「サイトマップを送信」をクリッして、Googleに送信しておけばで、インデックスを早めることができますが、特に何もしなくてもOKです。
これからWordPressでブログを作るなら・・・
これからWordPressでアフィリエイトブログを作るという方におすすめな独自ドメインとレンタルサーバーは、独自ドメインならムームードメイン、レンタルサーバーならロリポップ!がおすすめです。
おすすめする理由としては、料金的な面はもちろん、ムームードメインとロリポップ!は同じ会社(GMOペパボ株式会社)が運営しているのでドメインとレンタルサーバーの設定(紐付け)が簡単だからです。
![]()
ロリポップ!レンタルサーバーは先日、それまではエックスサーバーなどの上位機種のみだった、独自SSLサービスも無料で利用できるようになったので、コスパがいいです。
![]()
ロリポップ!のレンタルサーバーのプランは「スタンダード(月額~500円)」がおすすめです。スタンダードプランならWordPressブログが10個まで作れます。WordPressは「ライトプラン(月額~250円)」でもできるのですが、1個しかつくれないので。ブログアフィリエイトでそれなりの収益を上げたい場合は少しもの足りないかもしれません。WordPressはグーグルアドセンス審査用のブログだけに使って、審査に通れば後は無料ブログで・・・という方はライトプランでもいいと思いますが、ブログアフィリエイトで長期的にそれなりに稼ぎたいなら、WordPressブログ1個では心もとないですから。
なお、ムームードメインの取得・設定方法やロリポップ!の設定方法などは、このブログの他の記事で書いていますので、よかったら参考にしてください。
アフィリエイト初心者さんが、アフィリエイトブログで安定して稼げるようになるまでには、誰でもやはりそれなりの時間がかかるものです。ですからそれまでの稼ぎの「つなぎ」という面も考えて個人的に私はアンケートサイト(ポイントサイト)を利用することをおすすめしています。
また、このブログに書いた記事のお小遣い稼ぎサイト(ポイントサイト&アンケートサイト)は 、実際に私(ブログ主)が利用して換金までしたサイトばかりです。ですから、「アフィリエイトはやらないけどお小遣い稼ぎはやってみたい」とか 「アンケートに回答してで少しでもお得に買い物がしたい!」 というお小遣い稼ぎ初心者の人にも安心しておススメできるアンケートサイト&ポイントサイトばかりなので、気に入ったサイトがあったらぜひ登録&利用をしてお小遣い稼ぎをはじめてみてください。


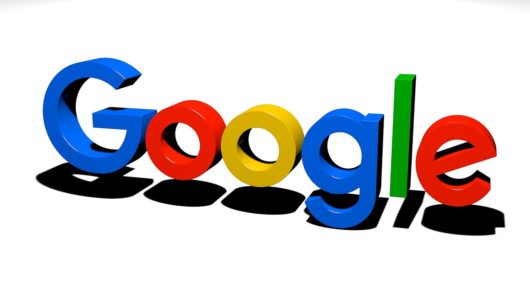
コメント