プラグイン「AddToAny Share Buttons」は、WordPressブログ(サイト)に、TwitterやFacebookなどのシェアボタンやフォローボタンを簡単に表示できるとても便利で役に立つプラグインです。
WordPressブログ(サイト)にシェアボタンやフォローボタンを表示することができるプラグインにはいくつか種類がありますが、この「AddToAny Share Buttons」の特徴として、日本人向け(?!)に「はてなブックマーク」「LINE」に対応している点があげられます。
この記事では、プラグイン「AddToAny Share Buttons」の設定・使い方について書いてみます。
【お知らせ】
このブログではWordPress関連記事だけでなく、アフィリエイト・ポイント&アンケートサイト・Googleアドセンスの紹介と内容が雑多になって少しわかりにくくなっているので「WordPress関連&Googleアドセンス関連」の新たなブログを立ち上げました。
⇒『はじめてのワードプレス(WordPress基本編)・索引ページ』
よかったら参考にしてください。
スポンサーリンク
「AddToAny Share Buttons」の設定・使い方
まずはじめに、プラグイン「AddToAny Share Buttons」を、「インストール」⇒「有効化」します。
WordPressにログインして、ダッシュボード(管理画面)を開き、
ダッシュボード(管理画面)左側「プラグイン」⇒「新規追加」をクリック。
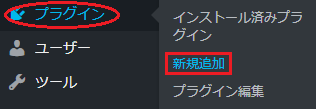
すると「プラグインを追加」という画面が開くと思うので、画面右上の「キーワード(プラグイン検索)」部分に「AddToAny Share Buttons」と入力します。

「AddToAny Share Buttons」が見つかったら
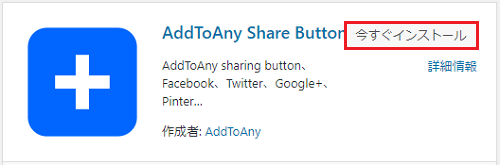
「今すぐインストール」⇒「有効化」します。
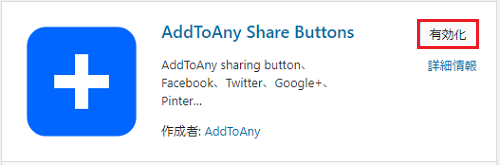
プラグインの「有効化」が済むと、管理画面の「設定」部分に「AddToAny」が表示されていると思います。
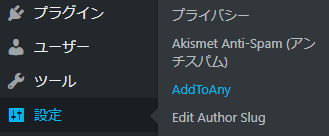
そして、「AddToAny」をクリックすると、下の画像のような「AddToAny」の共有設定画面になると思います。
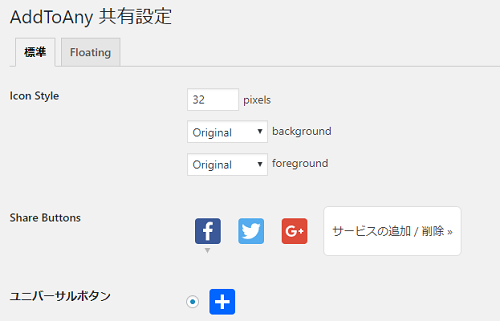
「AddToAny」の共有設定画面が表示されたら次に設定をしていきます。
「AddToAny Share Buttons」の設定
プラグイン「AddToAny Share Buttons」は、設定次第によってブログ(サイト)内のシェアボタンの表示位置を変えたり(上部・下部など)、画面横にフローティング(浮遊)させたり、また、サイドバー(ウィジェット)に表示させたりすることも可能ですが、このブログは主に初心者さん向けのブログなので、基本的な設定の説明だけに留めておきたいと思います。
「AddToAny Share Buttons」の基本的な設定は、特に難しいことはなく、自分のブログ(サイト)に表示させたいシェアボタンを選択するだけでOKです。あとはデフォルトのままで、このブログのようにブログ(サイト)下部に自動的にシェアボタンが表示されるようになります。
まずはじめに、ブログ(サイト)に表示させたいシェアボタンを追加(削除)します。「AddToAny」の共有設定画面の「Share Buttons(赤線アンダーライン部分)」横の「サービスの追加/削除」をクリックしてください。
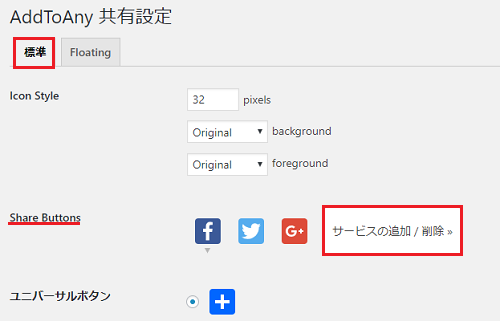
そうすると、下の画像のように表示させることができるシェアボタンがズラリと表示されていると思います。
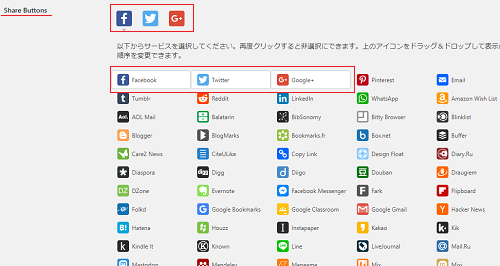
白抜き(画像はデフォルト)になっているシェアボタンが表示されるシェアボタンです。自分がブログ(サイト)に表示したいシェアボタンをここでクリックして選択(再度クリックで削除できる)します。
【例】
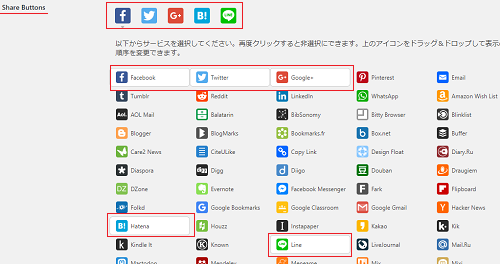
上の画像のように追加したシェアボタンは白抜きになり、その上部の表示に選択したシェアボタン(アイコン)が追加されていると思います。このアイコンをドラッグ&ドロップすることで表示する順序を変更することもできます。
シェアボタンの選択が済んだら、最後に「変更を保存」をクリックします。
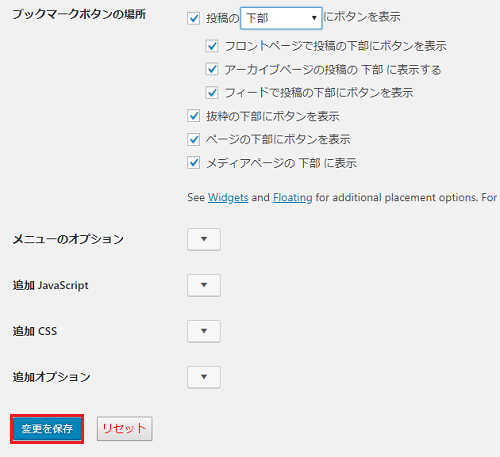
ここまでの作業で、シェアボタン(アイコン)がブログ(サイト)記事下部に表示されていると思います。
参考程度に・・・
上記までの設定作業で、あとはデフォルトのままで基本的に問題はないと思いますが、参考までに書いておくと「シェア・ヘッダー」横の「▼」をクリックすると
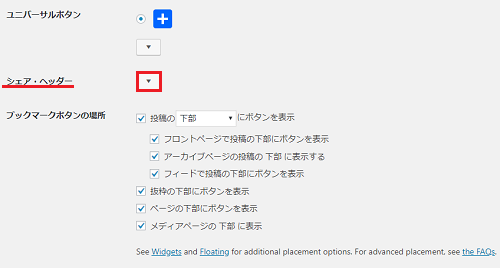
下の画像のように「シェア・タイトル」を入力できるようになります。
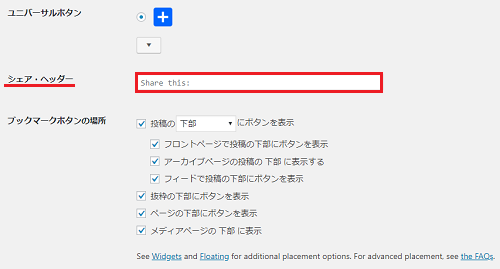
たとえば、ここに「この記事が役に立ったらシェアしてください!」などと入力すれば、シェアボタン・アイコンの上にその記述を表示することができます。
また、下の画像のように「ブックマークボタンの場所」横の赤色枠で囲んだ部分はデフォルトで「下部」になっていますが、ここをクリックすると「下部・上部・上部&下部」と表示位置を変更することができます。
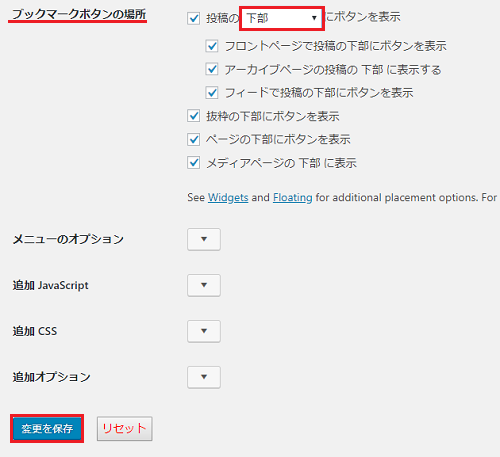
設定変更をした場合は、最後に「変更を保存」をクリックすることをお忘れなく!
AddToAny Share Buttonsの設定・使い方~まとめ~
ここまで、「AddToAny Share Buttonsの設定・使い方」について書いてみました。WordPressのブラグイン「AddToAny Share Buttons」は、特に難しい設定をしなくても十分に使えるプラグインなので、WordPres初心者の方でもブログ(サイト)に簡単にシェアボタンを表示させることができます。ブログ(サイト)の情報(記事など)の拡散のチャンスが拡がるプラグインなので、活用してみてください。
なお、このブログでは「AddToAny Share Buttons」と似たような機能を持つプラグイン「WP Social Bookmarking Light」もご紹介しています。
参考記事⇒「WP Social Bookmarking Lightの設定・使い方」
「AddToAny Share Buttons」と「「WP Social Bookmarking Light」では、表示されるシェアボタンの形状が異なるので、ご自身でお好みのボタンの方を選んでブログ(サイト)に設置してみてください。
これからWordPressでブログを作るなら・・・
これからWordPressでアフィリエイトブログを作るという方におすすめな独自ドメインとレンタルサーバーは、独自ドメインならムームードメイン、レンタルサーバーならロリポップ!がおすすめです。
おすすめする理由としては、料金的な面はもちろん、ムームードメインとロリポップ!は同じ会社(GMOペパボ株式会社)が運営しているのでドメインとレンタルサーバーの設定(紐付け)が簡単だからです。
![]()
ロリポップ!レンタルサーバーは先日、それまではエックスサーバーなどの上位機種のみだった、独自SSLサービスも無料で利用できるようになったので、コスパがいいです。
![]()
ロリポップ!のレンタルサーバーのプランは「スタンダード(月額~500円)」がおすすめです。スタンダードプランならWordPressブログが10個まで作れます。WordPressは「ライトプラン(月額~250円)」でもできるのですが、1個しかつくれないので。ブログアフィリエイトでそれなりの収益を上げたい場合は少しもの足りないかもしれません。WordPressはグーグルアドセンス審査用のブログだけに使って、審査に通れば後は無料ブログで・・・という方はライトプランでもいいと思いますが、ブログアフィリエイトで長期的にそれなりに稼ぎたいなら、WordPressブログ1個では心もとないですから。
なお、ムームードメインの取得・設定方法やロリポップ!の設定方法などは、このブログの他の記事で書いていますので、よかったら参考にしてください。



コメント