ACCESSTRADE(アクセストレード)は、2001年から10年以上運営しているアフィリエイトサービス。だから、アフィリエイト初心者さんでも安心して利用できます。
ACCESSTRADE(アクセストレード)では、たくさんの広告が用意されているので、あなたのサイト(ブログ)にあう広告が、きっと見つかるはずです。また、初心者さんのために広告掲載方法やアフィリエイトのノウハウも公開しているので、アフィリエイトがはじめてという方でも気軽にはじめることができます。
また、ACCESSTRADE(アクセストレード)では、注目サービスや流行商品などを紹介する特集も開催しているので、広告選びに迷ったら参考にすることができて便利です。報酬は1,000円以上で支払われ、振込み手数料は0円です。もちろん、登録&利用は無料です。
まだ登録していない方は⇒◆初心者応援アフィリエイト◆アクセストレード
ここでは、ACCESSTRADE(アクセストレード)の登録方法と広告の設置方法を書いてみます。
ACCESSTRADE(アクセストレードの登録方法
はじめに、サイト(ページ)へ⇒アクセストレード
開いたページの左側の橙色(オレンジ)部分、「無料 今すぐカンタン登録 アフィリエイトをはじめてみよう」をクリックします。
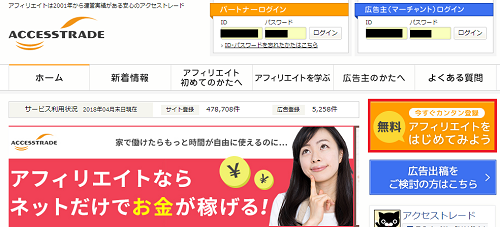
※すでに会員登録済の方は画面左上の「パートナーログイン」にIDとパスワードを入力し、ログインしてください。
「無料 今すぐカンタン登録 アフィリエイトをはじめてみよう」をクリックした方は、「かんたん! パートナー登録フォーム」画面が開くと思います。
アクセストレードのパートナー登録は、パートナー利用規約とプライバシーポリシーの同意が必要となるので
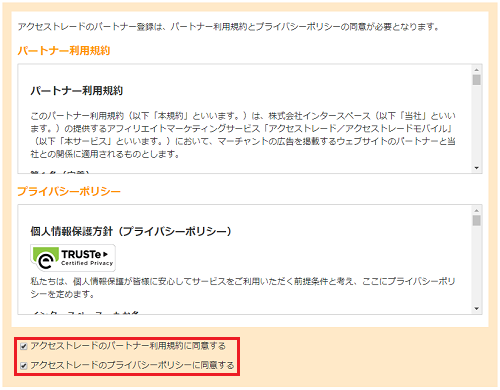
パートナー利用規約とプライバシーポリシーを読んで、赤色枠で囲んだ部分「アクセストレードのパートナー利用規約に同意する」と「アクセストレードのプライバシーポリシーに同意する」両方にチェックを入れます。
つづいてその下「利用者情報入力フォーム」で、あなたの情報を入力します。 ★が付いているところは必須項目なので、その部分は必ず入力します。
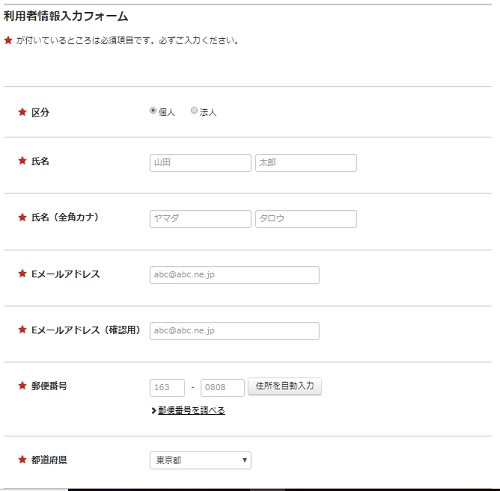
特に難しい部分はないと思いますが、最初の「区分」は会社(組織)でなく個人で利用する場合「個人」でOKです。
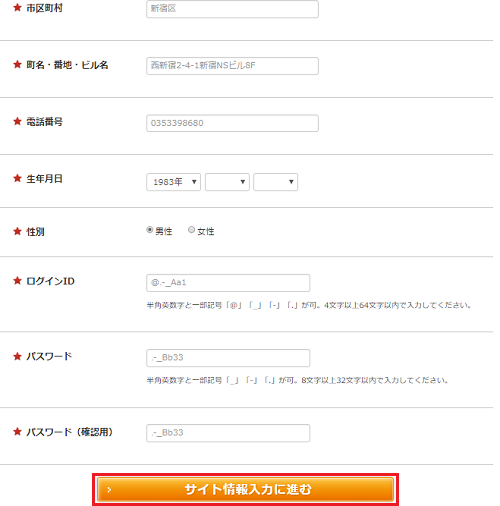
すべて記入して、記入漏れがなければ、一番下の「サイト情報入力に進む」がクリックできるようになるので「サイト情報入力に進む」をクリックします。
すると、「主サイト情報入力フォーム」という画面になると思うので、ここでアクセストレードを利用したいあなたのブログ(サイト)情報を入力します。ここも★が付いているところは必須項目なので、その部分は必ず入力します。
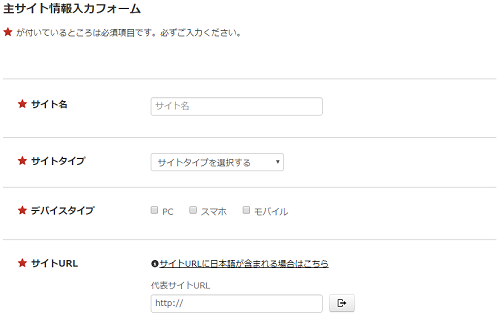
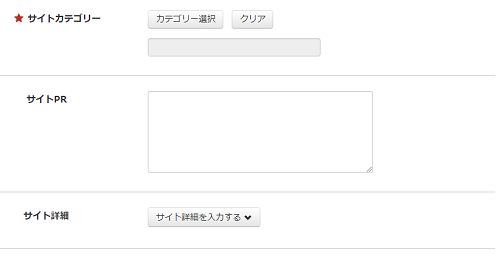
なお、このページで1つのブログ(サイト)だけでなく、複数のブログ(サイト)を同時に登録したいという場合には「サイトを追加する」部分で追加することも可能です。
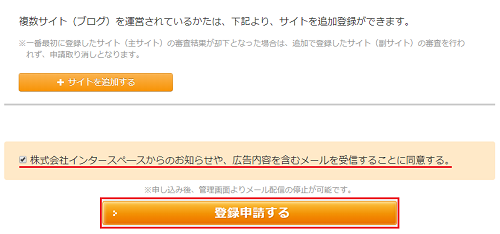
サイト情報の入力が終わったら、赤色線部分「株式会社インタースペースからのお知らせや、広告内容を含むメールを受信することに同意する」にチェックを入れて、最後に赤色枠で囲んだ「登録申請する」をクリックします。
なお、メールの配信は登録後に停止することもできるので、ひとまずここではチェックを入れてください、
ここまでくれば、あとは「入力内容確認」⇒「申請完了」という流れです。
アクセストレードにはサイト(ブログ)審査があるので、アクセストレードからの通知を待ちます(数日~一週間ぐらい)。
ACCESSTRADE(アクセストレード)のサイト(ブログ)審査
アクセストレードのサイト(ブログ)審査は、A8.netと比べるとやや厳しいかもしれませんが、それでも特に厳しいものではなく、常識程度(5~10記事程度のサイト/ブログ)を作ればほとんど審査には通ります。
また、アクセストレードでは、新規にサイト(ブログ)を申請するたびに審査がありますが、最初に審査を通過した程度のサイト(ブログ)ならばほぼ審査に通るはずなので特に心配する必要はありません。
ACCESSTRADE(アクセストレード)の広告の申請方法
サイト(ブログ)審査を通過したら、早速ログインページからログインしてみましょう。
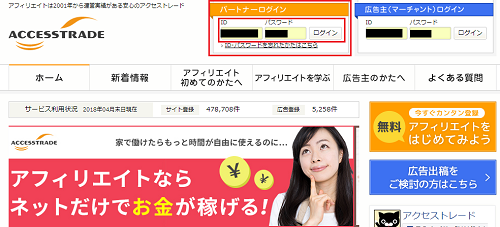
基本的にアフィリエイターさんの場合、画面左上の左側「パートナーログイン」のほうを利用します。IDとパスワードを入力してログイン。
ログインして開いた画面ページの上方の黒色のナビゲーションメニューの中から「プログラム情報」をクリックします。

すると、「プログラム検索」という画面になると思います。ここで、まず黒色ナビゲーションメニュー下(左側)に広告を掲載するブログ(サイト)名が表示されるていることを確認します。

複数のブログ(サイト)を登録してある場合は、表示されているブログ(サイト)名が左側の「▼」をクリックして、広告を掲載するブログ(サイト)名を選択し「サイト切替」をクリックしてください。
ブログ(サイト)名の確認が済んだら「プログラム検索」画面内の下の画像部分を見ます。
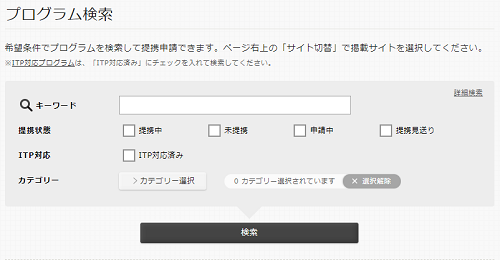
この状態でも、すでに上の画面下部分に広告がジャンルを問わず表示されていると思いますが、それでは希望の広告が探しづらいので、上の画像部分で広告を絞り込みます。画面には上の画像にあるように
- キーワード
- 提携状態
- ITP対応
- カテゴリー
と表示されていると思います。この中から利用したい検索方法を選択できます。また、複数の項目も同時に利用できます。
参考までに、あまり聞きなれない「ITP対応(ITP対応プログラム」とは、Apple社のSafariブラウザに追加されたトラッキング防止機能(ITP)に影響を受けない広告計測に対応しているプログラムです。私は特に利用していませんが、必要ならばここにチェックをいれます。
広告の検索パターンはいくつかありますが、ここでは私がよく利用するやり方を書いてみます。
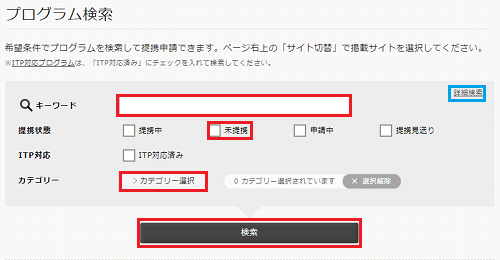
まず、上の画像の「提携状態」部分の「未提携」にチェックを入れて、カテゴリー部分の「カテゴリー検索」をクリックします。すると「カテゴリー選択」画面が別窓で開くと思うので、ブログ(サイト)に掲載したいカテゴリーにチェックを入れて「カテゴリーを設定」をクリックします。
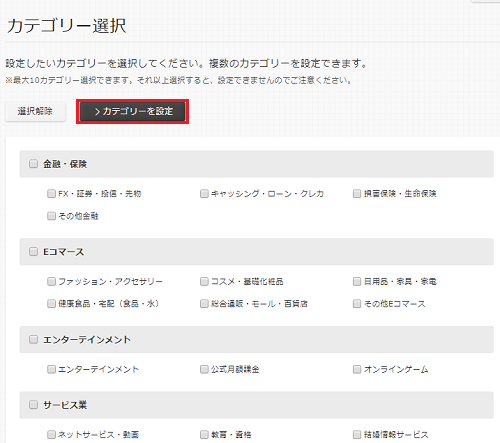
キーワードが決まっている場合は「キーワード」にキーワードを入力します。そうしたら最後に「検索」をクリックします。
もう一つの方法としては、水色枠で囲んだ部分「詳細検索」をクリックします。すると、「プログラム詳細検索」画面になると思います。
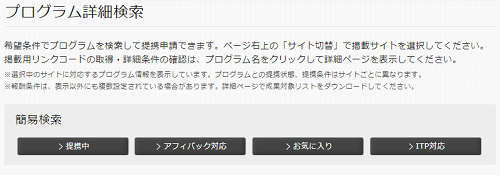
ここでは、プログラム詳細検索画面では「簡易検索」と「条件指定検索」ができます。
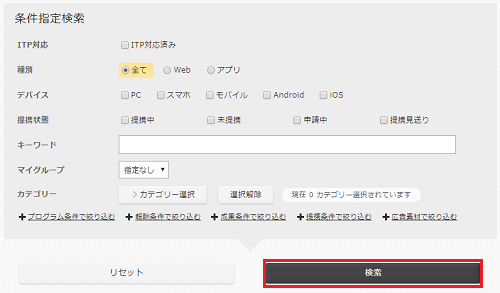
「プログラム検索」に加えて「プログラム詳細検索」ではwebやアプリの「種別」やデバイスを指定することができます。「プログラム検索」と「プログラム詳細検索」のどちらを利用するかは、使いやすいほうをお好みでOKです。「プログラム詳細検索」を利用した場合も、最後に「検索」をクリックします。
そうすると、候補にあがった広告(主)が表示されていると思います。
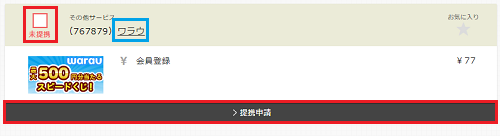
ここでは例としてポイントサイトの「ワラウ」の広告です。この時点でこの広告でOKというならば、左側赤色枠で囲んだ「未提携」部分にチェックを入れて「提携申請」をクリックします。
また、広告(主)についてもっと知りたいという場合は、水色枠で囲んだ広告(主)名部分をクリックすると「詳細情報」画面が開きます。
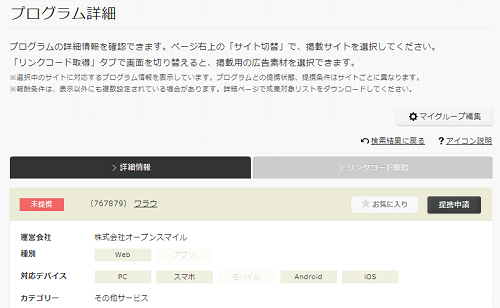
ここで詳細情報や報酬条件を確認してOKならば一番下の「提携申請」をクリックします。
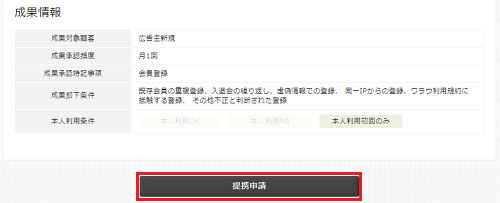
すると、「提携申請確認画面」になると思うので、確認して問題がなければ「提携申請完了」をクリックします。
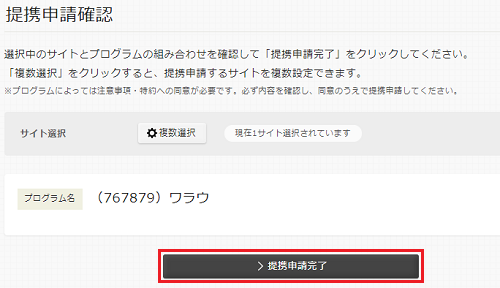
そうすると、「提携申請完了」画面になると思います。
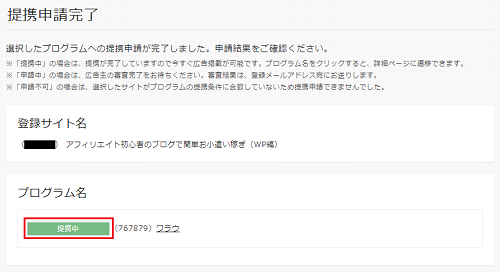
ここで提携申請をしたプログラム(広告主)の申請結果が確認(赤色枠で囲んだ部分)できます。
- 「提携中」・・・すぐに広告を利用できます
- 「申請中」・・・広告主の審査待ちの状態です
- 「申請不可」・・・広告主の条件に合わず広告が利用できません
「提携中」の場合、すぐに広告を利用できます。「申請中」の場合は、後日審査結果が登録メールアドレスに送信されてきます。「申請不可」の場合は、残念ながらその広告を利用できません。代替えの広告を探しましょう。
ACCESSTRADE(アクセストレード)の広告の作成方法
広告主と提携したら、ページ上の黒色ナビゲーションメニュー「プログラム情報」をクリックして「プログラム検索」画面に戻ります。
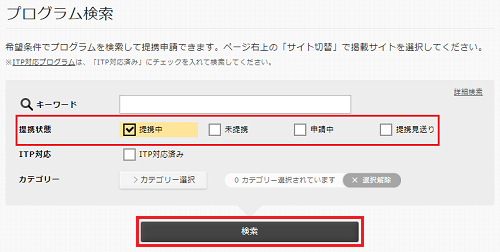
「提携状態」欄の「提携中」にチェックを入れて「検索」をクリックします。
なお、この「提携状態」欄で各広告主との提携状態(ステータス)を確認することができます。
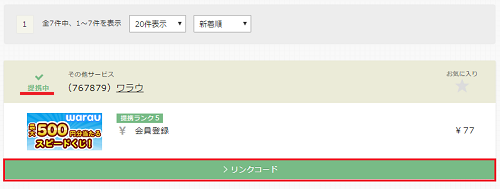
すると先ほど提携を申請した広告のステータスが提携中になっていると思います。広告を確認したら「リンクコード」をクリックします。
すると、下の画像のような「バナーリンクコード取得」画面になると思います。
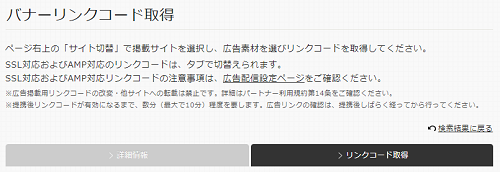
ちなみに、「リンクコード取得」の横の「詳細情報」をクリックすれば、ここでも広告(主)の詳細情報を見ることが可能です。
その下を見ると先ほど提携した広告があります。
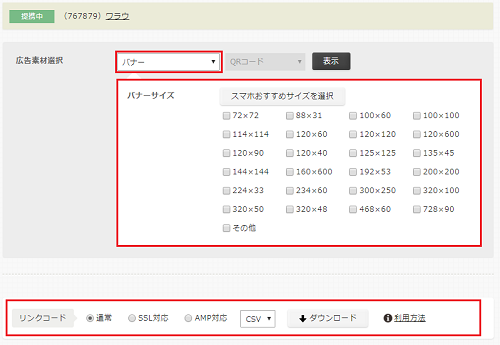
「広告素材選択」とあり、デフォルトでは「バナー」が表示されていると思います。デフォルトの状態ではすべてのサイズのバナー広告が表示されているので、サイズを絞り込みたい場合は、使用したい広告サイズにチェックを入れ、「表示」をクリックします。
ここで、「スマホおすすめサイズ」をクリックすれば、スマホに適した広告も選べます。
「リンクコード」の部分はここで選択してもいいですし、広告サイズを選んでからでも選択可能です。参考までにここでは「120×60」サイズのバナー広告を選んでみました。
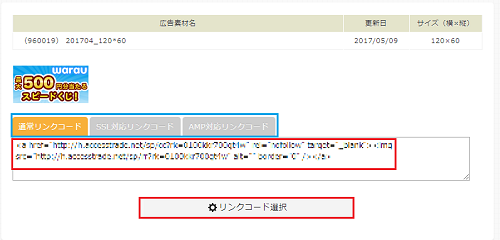
水色枠で囲んだ部分でリンクコードを選択できます。たとえば、ブログ(サイト)を「SSL化(https)」しているなら「SSL対応リンクコード」を選択します。あとは、「リンクコードを選択」をクリックして、リンクコードをコピー(赤色枠で囲んだ部分)し、あなたのブログ(サイト)の表示したい場所に貼り付ければOKです。
また、バナー広告以外のテキスト広告などを利用したい場合は、
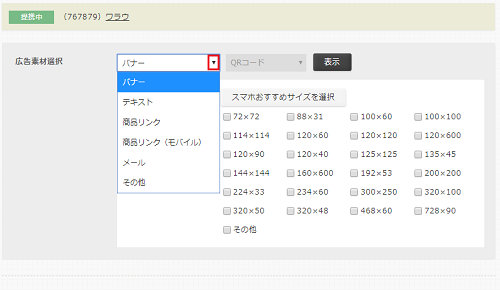
「広告素材選択」欄のバナーという文字の横「▼」部分をクリックすると帯が出てくるので、利用したい広告タイプを選択し、その横の「表示」をクリックすれば、選択した広告タイプのリンクコードが表示されます。広告を貼る手順はバナー広告と同じです。
ACCESSTRADE(アクセストレード)のおすすめ度:★★★★★
ACCESSTRADE(アクセストレード)は、広告数ではA8.netやafbにやや劣るものの、初心者さんでも使いやすく、また、アクセストレードにだけしかない広告もあるので、登録&利用して損のないASPです。まだ利用していないアフィリエイト初心者さんは、この機会にぜひ登録&利用をしてみてください。
▼▼登録&利用は無料だから、まずは登録してみよう!▼▼
↑↑↑ここから登録するだけ↑↑↑
アフィリエイト初心者さんへ
アフィリエイト初心者さんが、アフィリエイトブログで安定して稼げるようになるまでには、誰でもやはりそれなりの時間がかかるものです。ですからそれまでの稼ぎの「つなぎ」という面も考えて個人的に私はアンケートサイト(ポイントサイト)を利用することをおすすめしています。
ポイントサイトとアンケートサイトそれぞれにおすすめのサイトはありますが、ポイントサイトもアンケートサイトも初めてなのであまりよくわからない・・・という方は、ポイントサイトは「ECナビ」、そして、アンケートサイトは「リサーチパネル」の「セット」がおすすめです。
おすすめの最大の理由は「ECナビ」「リサーチパネル」は獲得したポイントが合算できること!
普通はポイントサイトで獲得したポイントサイトだけ、アンケートサイトで獲得したポイントはアンケートサイトだけという扱いなのですが、それぞれ単体だけでは「お小遣いがすぐ欲しいけど、ポイントが換金最低額に届かない・・・」なんてことがよく起こったりします。「ECナビ」と「リサーチパネル」は同系列の会社が運営していて、たとえば、「ECナビ」の換金最低額があと少し足りないという場合なら、「リサーチパネル」のアンケートに回答して足りない分のポイントを獲得すれば、そのポイントは「ECナビ」と合算されるので、すぐに換金(交換)可能になる!という感じです。
また、「まだポイントサイトもアンケートサイトもよくわからない・・・」という方は、この「ECナビ」と「リサーチパネル」を利用することで、ポイントサイトの仕組みも、アンケートサイトの仕組みも理解しやすくなるのではないかと思います。
このブログに書いた記事のお小遣い稼ぎサイト(ポイントサイト&アンケートサイト)は 、実際に私(ブログ主)が利用して換金までしたサイトばかりです。ですから、「アフィリエイトはやらないけどお小遣い稼ぎはやってみたい」とか 「アンケートに回答してで少しでもお得に買い物がしたい!」 というお小遣い稼ぎ初心者の人にも安心しておススメできるアンケートサイト&ポイントサイトばかりなので、気に入ったサイトがあったらぜひ登録&利用をしてお小遣い稼ぎをはじめてみてください。
スポンサーリンク




コメント
こんにちは。
ブログランキングサイトからの訪問です。
「アクセストレード」。
聞いたことはありましたが利用したことはありません。
これを機にいちどのぞいてみようかと思います。
ニャン吉さん♪
コメントありがとうございます。
アクセストレードは、ASPを選ぶ時の第一選択肢ではないかもしれませんが
はじめてでも使いやすく、他のASPにない広告(主)もあるので
使ってみるといいかもしれませんよ!