このブログでは、アフィリエイト初心者さんが、Googleアドセンスの審査を受けるブログや、無料ブログを利用したアフィリエイトから一歩進んで、WordPressを利用してアフィリエイトブログを作成したいという方のために、まずは独自ドメイン(ムームードメイン)取得、そしてレンタルサーバー(ロリポップ!)の準備方法を書いてきました。そして、いよいよ今回はWordPressをロリポップ!でインストールしていきます。
【お知らせ】
このブログではWordPress関連記事だけでなく、アフィリエイト・ポイント&アンケートサイト・Googleアドセンスの紹介と内容が雑多になって少しわかりにくくなっているので「WordPress関連&Googleアドセンス関連」の新たなブログを立ち上げました。
⇒『はじめてのワードプレス(WordPress基本編)・索引ページ』
よかったら参考にしてください。
スポンサーリンク
WordPressを簡単インストール
このブログで、なぜレンタルサーバーに「ロリポップ!」を選んだ(推奨した)のか?その理由のひとつにこの「WordPressの簡単インストール」ができることがあげられます。WordPressのインストールは、通常、FTPソフトというのを使って作業する必要があるのですが、ロリポップ!ではWordPressを簡単にインストールする機能があるので、これを使わない手はないということです。
ロリポップ!にログインする
ロリポップ!にログインして、ユーザー専用ページへ。ユーザー専用ページの左側(サイドバー)で「簡単インストール」というところを探し、見つけたらそれをクリックします。
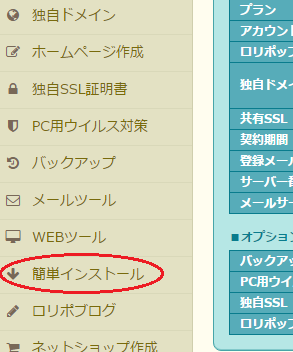
そうすると、このような画面になると思います。
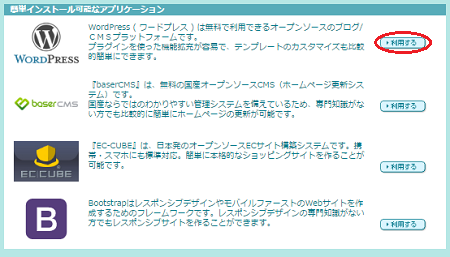
上方の「WORDPRESS」のところの「利用する」をクリックします。
そうすると、このような画面になると思います。
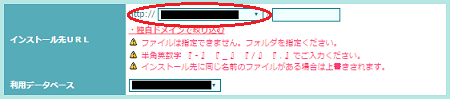
ここでWordPressを設置しようと思っているドメインを選んで(赤丸で囲ったところ)、その下の「利用データベース」のところは「新規自動作成」でOKです。
そうすると、次に設置する「WordPressの設定画面」になると思います。
WordPressの設定をする
それではWordPressにログインする時のユーザーIDやパスワード等を決めていきます。
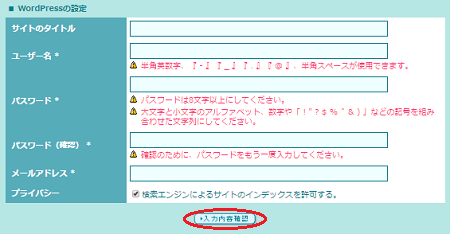
この「WordPressの設定画面」に「ユーザー名(ID)」と「パスワード」そして「メールアドレス」を入力します。なお、「サイトのタイトル(サイト名)」は後からでも変更可能なのでとりあえず仮のタイトルでも構いません。
入力が済んだら、その下の「入力内容確認」をクリックします。
そうすると「WordPress簡単インストール」という画面になるので、いままで入力してきた内容を確認します。内容を確認して問題がなければ、下の同意事項にチェックを入れて「インストール」をクリックします。ここまででWordPressのインストールは完了です。
そして「正常にインストールが完了しました」という画面(表示)を確認して、この画面内の「管理者ページURL」をクリックします。

WordPressのログイン画面にアクセスしたら、WordPressのログインIDとパスワードを入力して、「ログイン」をクリックします。
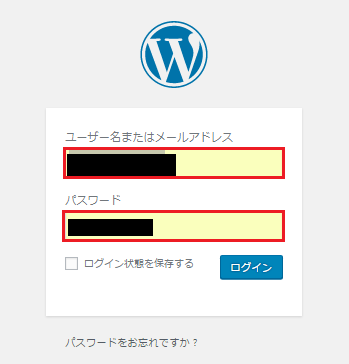
そして、以下のような画面が表示されたらOKです。
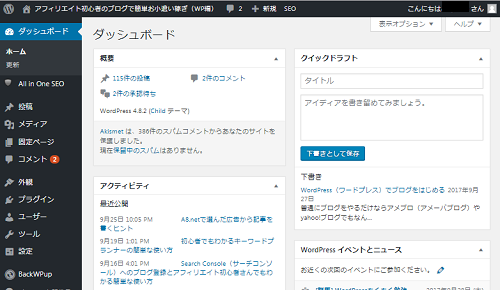
WordPressのログインというのは、ちょっと変わっていて、いざログインしようとすると出来なかったりすることがあるので、とりあえず、このログインページをブックマークやお気に入りに登録しておく事をおすすめします。
WordPressのログインしたら、後は無料ブログサービスのSeeSaaブログなどと同様に使用するテンプレートを選んでブログを作成(記事を書く)することができるのですが、WordPressの場合、実はその前にもう少し準備が必要なので、そのあたりについては別記事で書いてみたいと思います。
WordPress関連記事
- WordPress(ワードプレス)をはじめる
- 独自ドメインを取得しよう
- レンタルサーバーを選ぼう
- ロリポップ!をはじめる
- ロリポップ!の独自ドメイン設定
- WordPress初心者におすすめのプラグイン
- Akismetの設定・使い方

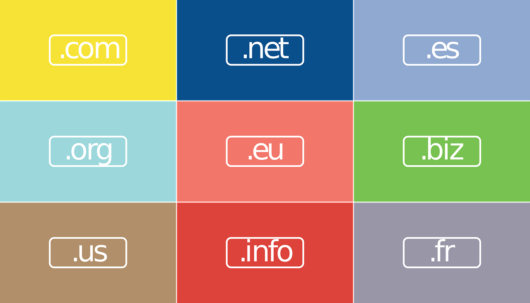

コメント