この記事は、「WordPressをロリポップ!無料独自SSLを利用してSSL化してみました」の続きの記事になります。「WordPressをロリポップ!無料独自SSLを利用してSSL化してみました」の記事で、WordPressにまだ記事を書いていない方のSSL化は完了していますが、すでに記事を書いていたり、画像を使用している場合には、WordPressのSSL化までに、他にもやるべき作業がいくつかあるので、ここではそれについて書いてみたいと思います。
【お知らせ】
このブログではWordPress関連記事だけでなく、アフィリエイト・ポイント&アンケートサイト・Googleアドセンスの紹介と内容が雑多になって少しわかりにくくなっているので「WordPress関連&Googleアドセンス関連」の新たなブログを立ち上げました。
⇒『はじめてのワードプレス(WordPress基本編)・索引ページ』
よかったら参考にしてください。
スポンサーリンク
WordPressのSSL化の手順(ながれ)
WordPressのSSL化作業に入る前に、まずはデータベースのバックアップをとっておくことをおすすめします。すでにWordPressでブログを運営している方は、データベースのバックアップはしていると思うので、ここでは詳細は書きませんが、参考までに私は「BackWPup」というプラグインを利用しています。
データベースのバックアップ作業が完了したら、いよいよSSL化を完全にする作業に入ります。
WordPressのリンクを修正する
ここまでの作業で、ドメインのSSL化は済んでいますが、ブログにすでに記事を書いたり、画像を使用している場合の内部リンクのURL、使用している画像のURLはまだ「http」のままなので、これらのURLをすべて「https」に修正する必要があります。
その方法として、まだブログの記事が少ない、画像もあまり使用していないという場合には、一度「すべての画像を削除⇒再アップロード」をして、記事の投稿画面上部のパーマリンクの「http」部分に「s」をすべての記事にひとつひとつつけていくという方法もあるのですが、すでに100記事以上書いていたり、たくさんの画像を使用している方は、気が遠くなる作業になってしまいます。
ですから、ここでは「Search Regex」というプラグインを利用して作業を進めていくことにします
プラグイン「Search Regex」でリンクを一括修正する
プラグイン「Search Regex」は、ブログの引越しをした方なら、すでにインストール&利用済みかもしれませんが、まだ、インストールしていない方は「Search Regex」を「インストール⇒有効化」します。
WordPressの管理画面(左側メニュー)から「プラグイン」⇒「新規追加」をクリックします。
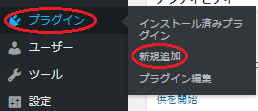
プラグインを追加という画面の「キーワード(プラグインの検索)」部分に「Search Regex」と入力してください。

「今すぐインストール」をクリックします。
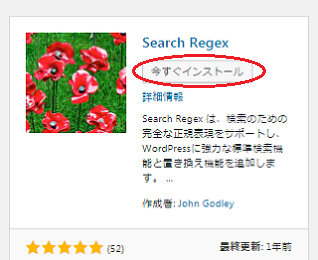
つづいて、「有効化」をクリックします。
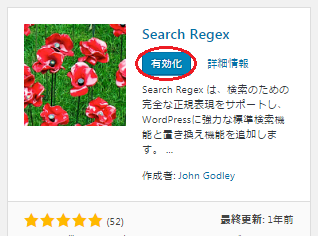
「Search Regex」のインストール、有効化まで済んだら、管理画面(左側メニュー)の「ツール」⇒「Search Regex」をクリックします。
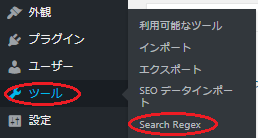
そうすと、このような「Search Regex」の画面になります。
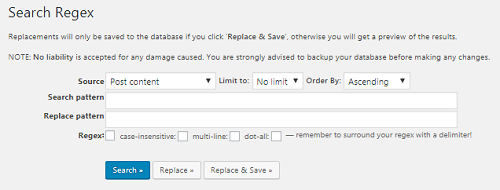
各項目の詳細については、ここでは省略します。今回は記事などの内部リンクURLと画像URLを変更するのが目的なので、
Source:Post content
Limit to:No limit
Order By:Ascending
この3つの部分はデフォルト状態でこの表示になっていると思います。これはこのままでOKです。そして次の部分に以下を入力してください。
Search pattern:(SSL化する前のブログのURL)例:http://▲▲▲.com
Replace pattern:(SSL化後のブログのURL)例:https://▲▲▲.com
最後に、Regex:の部分はチェックなしのままでOKです
ここまでの作業が済んだら「Replace」をクリックしてみてください。
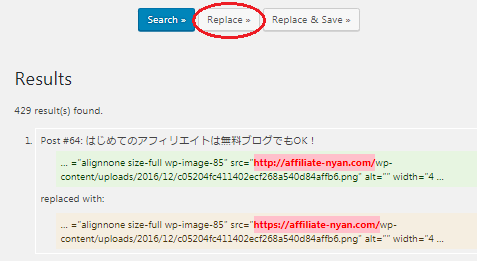
すると上の画像のように修正する部分の一覧が出てきます。赤色の部分が修正されるURLです(緑色:修正前)(橙色:修正後)。この段階で、修正するURLに間違いはないか、修正後のURL(アドレス)は崩れていないか(見た目がおかしくないか)などをチェックしてください。
チェックが終わり問題がなければ「Replace & Save」をクリックします。
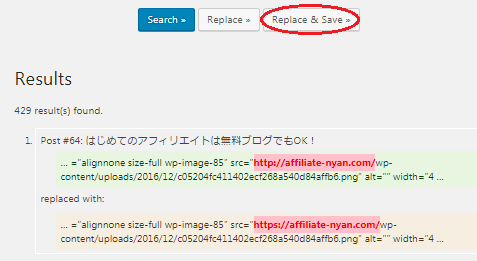
そして下の画像のような表示が出たら「Search Regex」でのURLの修正作業は完了です。
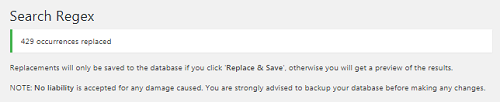
ただ、場合によっては、まだ修正するURLがある
上の記事までの作業で、「Search Regex」でのURLの修正作業は完了です。パーマリンク部分やメディアで画像のURLを確認してみてください。「http」が「https」に修正されていると思います。
ただ、ウィジェット部分(プロフィールに画像を使用しているなど)という方は、ウィジェットの部分のURLはまだ「http」のままです。ですので、メディアに保存してある修正後の画像URLに変更してください。
それと、ファビコン画像を「テーマの編集」などで使用している場合も、その画像URLを修正したものに変更してください。
各ページをチェックする
ここまでの作業で、一応WordPress側のURLの修正は完了しているわけですが、ためしに各ページをチェックしてみでください。すると中にはこのようなページが・・・
![]()
「s」はついているが「鍵マーク」がない!
このような表示のページはまだ完全にSSL化していないということです。どこかに「http://~」を読み込んでいる箇所があるということになります。Google Chromの場合なら、キーボードの「F12」を押してみてください。するとこんな画面が表示されます。
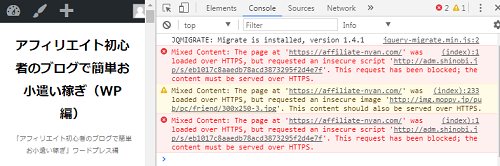
これで問題のある箇所を見つけていきます(すべて英数字の表示ですが)。
よくあるパターンとしては、
- 外部リンクの画像を利用している
- アフィリエイト広告(ASP側)がSSL非対応
- プラグインのどれかに問題がある
これらのパターンが多いです。1の場合、対象の画像を外部リンクではなく、自分のwordPressのメディアにアップロードしてから使用するか、その画像はあきらめて、アップロード済みの違う画像を利用するかで対処します。3の場合はプラグインをひとつひとつチェック(停止)して、問題のあるプラグインの使用を停止するか、別の似たような機能を持つプラグインに変更します。問題なのは、2のパターンです。これはASP側がSSL化してくれなければどうにもなりません。
その広告のアフィリエイトを諦めるか、ASP会社側がSSL化するのを待つ(祈る?)だけということになります。ただ、この場合バナー広告(画像)でなく、テキスト(文字だけ)の場合は大丈夫になることがあるので、一度ためしてみるのもいいかもしれません。
それか割り切ってブログの完全SSL化を諦めるかです。実をいうとこのブログもまだ完全にSSL化が完了していません。理由は上記2のパターンです。
アフィリエイトジャンルでも、「ポイントサイトの紹介」や「情報商材系」の場合は、ポイントサイト側やASP側が依然SSL化していない場合が多いので、このようなジャンルでアフィリエイトブログを運営している方は今のところ自分側ではどうしようもありません。
ただ、その他のジャンルではASP各社が順次SSLに対応してきているので、ブログの完全SSL化は難しくないと思います。
まだ、SSL化以外にもやることがあります!
ロリポップ!無料独自SSLサービスを利用した、WordPressのSSL化は一応これで完了ですが、すでにWordPressでブログを運営していた方は、「Google Analytics」や「Search Console」も利用していると思うので、そちらの再設定作業も必要になります。また、旧URLへのアクセスを、SSL化したURLにリダイレクトするような設定も必要です。これらのことについては、また別の記事に書いてみたいと思います。
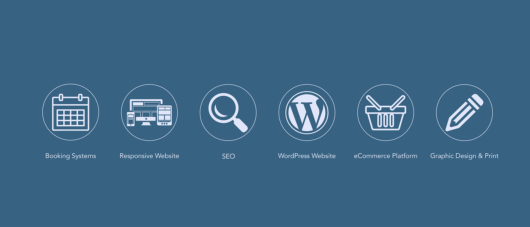
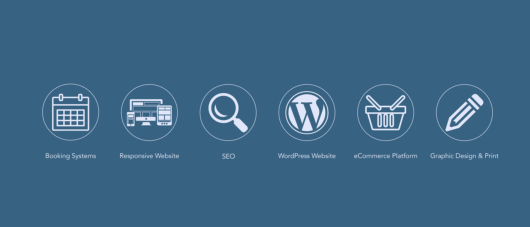
コメント